이번 달 초에 찍어 두었던 스크린샷을 하나씩 올려봅니다. 먼저 10158이 나오고, 곧바로 10159가 나왔습니다. 요즘 하루하루가 바쁘게 새 빌드가 나와서 지나간 빌드의 특징을 파악할 틈도 없는 것 같네요. ㅎㅎ
![clip_image001[7] clip_image001[7]](http://archmond.win/wp-content/uploads/1/cfile24.uf.253A91425597E8E526FC91.png)
fbl_impressive Professional 10158로 먼저 올렸습니다.
![clip_image002[4] clip_image002[4]](http://archmond.win/wp-content/uploads/1/cfile6.uf.2506E53E5597E8E51F63E6.png)
업데이트 구성 중이라는 메시지가 나타납니다.
![clip_image003[4] clip_image003[4]](http://archmond.win/wp-content/uploads/1/cfile30.uf.2606893C5597E8E62B456A.png)
계산기를 실행해 봅니다.
![clip_image004[4] clip_image004[4]](http://archmond.win/wp-content/uploads/1/cfile8.uf.2534A73B5597E8E71A2B2A.png)
계산기를 가장 작게 축소한 모습. 캬… 귀엽습니다.
![clip_image006[4] clip_image006[4]](http://archmond.win/wp-content/uploads/1/cfile28.uf.221A123F5597E8E91411D1.png)
이어지는 윈도우 10 빌드 업데이트로 인해 디스크 용량이 많이 부족해졌습니다.
![clip_image007[4] clip_image007[4]](http://archmond.win/wp-content/uploads/1/cfile23.uf.246C453D5597E8EA18FB9A.png)
디스크 정리를 통해 ‘이전 Windows 설치’ 등을 제거하면 디스크 공간은 큰 폭으로 늘어납니다.
![clip_image008[4] clip_image008[4]](http://archmond.win/wp-content/uploads/1/cfile29.uf.2779E93F5597E8EB2954AC.png)
![clip_image009[4] clip_image009[4]](http://archmond.win/wp-content/uploads/1/cfile7.uf.22280B425597E8EE3276AA.png)
![clip_image010[4] clip_image010[4]](http://archmond.win/wp-content/uploads/1/cfile4.uf.260421435597E8EF1D9222.png)
얼마 되었다고 또 새로운 빌드가 ㅋㅋㅋ 좋긴 하네요. 10159 빌드로 올라갑니다. 일단 업그레이드로 설치한 후, ESD 파일을 ISO로 추출하여 새로 설치해봤습니다.
![clip_image011[4] clip_image011[4]](http://archmond.win/wp-content/uploads/1/cfile7.uf.277918395597E8F01C34CD.png)
![clip_image012[4] clip_image012[4]](http://archmond.win/wp-content/uploads/1/cfile21.uf.26629C435597E8F132FC86.png)
![clip_image013[4] clip_image013[4]](http://archmond.win/wp-content/uploads/1/cfile3.uf.25666E345597E8F529F3AA.png)
![clip_image014[4] clip_image014[4]](http://archmond.win/wp-content/uploads/1/cfile28.uf.250E363B5597E8F5332BDE.png)
![clip_image015[4] clip_image015[4]](http://archmond.win/wp-content/uploads/1/cfile2.uf.262F7C405597E8F603E798.png)
![clip_image016[4] clip_image016[4]](http://archmond.win/wp-content/uploads/1/cfile24.uf.2335823C5597E8F70DC749.png)
![clip_image017[4] clip_image017[4]](http://archmond.win/wp-content/uploads/1/cfile26.uf.275FCE365597E8F801260B.png)
![clip_image018[4] clip_image018[4]](http://archmond.win/wp-content/uploads/1/cfile7.uf.247268455597E8FA144B02.png)
![clip_image019[4] clip_image019[4]](http://archmond.win/wp-content/uploads/1/cfile5.uf.250C97435597E8FB18B102.png)
![clip_image020[4] clip_image020[4]](http://archmond.win/wp-content/uploads/1/cfile27.uf.231EFD345597E8FC05B34F.png)
![clip_image021[4] clip_image021[4]](http://archmond.win/wp-content/uploads/1/cfile26.uf.25237A425597E8FC35FD76.png)
![clip_image022[4] clip_image022[4]](http://archmond.win/wp-content/uploads/1/cfile29.uf.23662A455597E8FD1DF006.png)
![clip_image023[4] clip_image023[4]](http://archmond.win/wp-content/uploads/1/cfile3.uf.223254365597E8FE1E7A04.png)
![clip_image024[4] clip_image024[4]](http://archmond.win/wp-content/uploads/1/cfile9.uf.2258CB3A5597E8FF116700.png)
![clip_image025[4] clip_image025[4]](http://archmond.win/wp-content/uploads/1/cfile7.uf.265DB6375597E90022D5EA.png)
![clip_image026[4] clip_image026[4]](http://archmond.win/wp-content/uploads/1/cfile10.uf.27490C365597E9011017D0.png)
![clip_image027[4] clip_image027[4]](http://archmond.win/wp-content/uploads/1/cfile28.uf.251EFB3E5597E9030FCF3B.png)
![clip_image028[4] clip_image028[4]](http://archmond.win/wp-content/uploads/1/cfile30.uf.236F38395597E904238EB7.png)
![clip_image029[4] clip_image029[4]](http://archmond.win/wp-content/uploads/1/cfile25.uf.211439365597E90434E5C5.png)
![clip_image030[4] clip_image030[4]](http://archmond.win/wp-content/uploads/1/cfile29.uf.236A67375597E90518A517.png)
![clip_image031[4] clip_image031[4]](http://archmond.win/wp-content/uploads/1/cfile3.uf.23633A3E5597E906353CBC.png)
![clip_image032[4] clip_image032[4]](http://archmond.win/wp-content/uploads/1/cfile2.uf.2420E9405597E9060C4E44.png)
![clip_image033[4] clip_image033[4]](http://archmond.win/wp-content/uploads/1/cfile28.uf.210719435597E9081BF8FC.png)
▼ 윈도우 10 빌드 10159의 첫 화면.
![clip_image034[4] clip_image034[4]](http://archmond.win/wp-content/uploads/1/cfile24.uf.261A1F3E5597E90813F27E.png)
▼ 간지나는 새 배경 이미지가 보입니다. 기본 배경 화면으로 채택될 것 같네요.
![clip_image035[4] clip_image035[4]](http://archmond.win/wp-content/uploads/1/cfile5.uf.250175455597E90A09EE58.png)
▼ 일단 초기 시작 메뉴는 이렇습니다. ‘내 생활 한 눈에 보기’와 ‘엔터테인먼트’로 나누어집니다.
![clip_image036[4] clip_image036[4]](http://archmond.win/wp-content/uploads/1/cfile25.uf.277422345597E90C204E9A.png)
▼ 잠금 화면의 모습.
![clip_image038[4] clip_image038[4]](http://archmond.win/wp-content/uploads/1/cfile2.uf.2255DA425597E90D166CA4.png)
▼ 로그인 화면에서도 새로운 배경 이미지가 나타납니다. 바탕 화면에서 보이던 것과는 조금 다르게, 어두워지니 조금 더 중후한 것 같습니다.(빛이 멀리까지 비치지 않으니, 이게 더 멋있는 것 같네요.)
![clip_image041[4] clip_image041[4]](http://archmond.win/wp-content/uploads/1/cfile1.uf.247E213A5597E910027FCC.png)
![clip_image042[4] clip_image042[4]](http://archmond.win/wp-content/uploads/1/cfile4.uf.262EFD435597E91103F4A6.png)
밝아지니 창이 열리는 기분이 들기도 하고. 같은 이미지라도 조금 더 다양하게 표현했다면 어땠을까 하네요.
![clip_image043[4] clip_image043[4]](http://archmond.win/wp-content/uploads/1/cfile7.uf.2464CB395597E9132A680E.png)
윈도우 설치 후에는 기본 앱의 업데이트를 확인해봅니다. 정식 버전에서는 개별 앱도 안정화된 버전이 포함되어 있겠죠?
![clip_image045[4] clip_image045[4]](http://archmond.win/wp-content/uploads/1/cfile27.uf.211944385597E914193C6D.png)
▼ 탐색기의 모습. ‘자주 사용하는 폴더’에 OneDrive의 문서, 사진 폴더가 포함된 것을 볼 수 있습니다. ‘라이브러리’를 기본적으로 가린 것도 OneDrive를 좀 더 밀어주기 위함인 것 같습니다.
![clip_image046[4] clip_image046[4]](http://archmond.win/wp-content/uploads/1/cfile24.uf.245667395597E9153232A3.png)
▼ 설정 제어판. 조금 더 깨끗한 모습을 보여줍니다. 테마 색이 적용되니 편안한 느낌을 주네요.
![clip_image047[4] clip_image047[4]](http://archmond.win/wp-content/uploads/1/cfile25.uf.2361003D5597E9161FFA82.png)
▼ 못생겼다고 놀렸던 시계(달력)의 모습. 검은 바탕으로, 약간 투명하게 표현하니 조금은 낫네요.
![clip_image048[4] clip_image048[4]](http://archmond.win/wp-content/uploads/1/cfile1.uf.266BA9455597E91719E722.png)
▼ 바탕 화면에서는 이런 느낌입니다. 화면이 확대되었을 때에도 (동그란 색의 예전 시계보다) 가독성을 좋게 하려는 시도일까요?
![clip_image049[4] clip_image049[4]](http://archmond.win/wp-content/uploads/1/cfile1.uf.22487A425597E9181EC5CA.png)
▼ 시작 메뉴는 가로 또는 세로로 늘일 수 있습니다. 이제 기본으로 내장된 앱을 하나씩 실행해보죠.
![clip_image050[4] clip_image050[4]](http://archmond.win/wp-content/uploads/1/cfile5.uf.275ED5445597E91A170BF3.png)
▼ 가장 먼저 보이는 ‘일정’ 앱을 켜봅니다. 터치용 Outlook 앱이 올라오는데요,
![clip_image051[4] clip_image051[4]](http://archmond.win/wp-content/uploads/1/cfile27.uf.221329405597E91B165890.png)
▼ 푸른 색의 앱과 어울리는 하늘 배경으로 사용자를 맞이합니다.
![clip_image052[4] clip_image052[4]](http://archmond.win/wp-content/uploads/1/cfile5.uf.2241813A5597E91C1B0CD3.png)
▼ 정말 푸릅니다. ㅎㅎ
![clip_image053[4] clip_image053[4]](http://archmond.win/wp-content/uploads/1/cfile5.uf.253A0D415597E91D21B203.png)
▼ 일/작업 주/주/월 형식으로 바꾸어 볼 수 있습니다. 자세한 기능은 이 글을 참고하세요.
![clip_image054[4] clip_image054[4]](http://archmond.win/wp-content/uploads/1/cfile28.uf.2713E3465597E91D140EC4.png)
▼ 이번엔 ‘메일’ 앱입니다. Outlook에서는 여러 기능이 통합되어 있었지만, 윈도우 10에 포함된 터치용 Outlook 앱은 이렇게 메일과 일정으로 분리되어 제공됩니다.
![clip_image055[4] clip_image055[4]](http://archmond.win/wp-content/uploads/1/cfile30.uf.2167D6445597E91F119F8D.png)
![clip_image056[4] clip_image056[4]](http://archmond.win/wp-content/uploads/1/cfile26.uf.2720FF425597E92037D39B.png)
▼ 시간이 지날수록 군더더기가 없어지는 것 같습니다.
![clip_image058[4] clip_image058[4]](http://archmond.win/wp-content/uploads/1/cfile8.uf.277D4B435597E92222ADBF.png)
▼ 메일 내용을 읽을 때.
![clip_image059[4] clip_image059[4]](http://archmond.win/wp-content/uploads/1/cfile26.uf.2332453B5597E9221D677E.png)
▼ Microsoft Edge 브라우저 아이콘이 Internet Explorer에서 푸른 부분만 빼놓은 느낌을 줍니다. 작업 표시줄의 첫 번째 앱 아이콘으로 당당히 위치하죠.
![clip_image060[4] clip_image060[4]](http://archmond.win/wp-content/uploads/1/cfile29.uf.2617AE465597E92813A93B.png)
▼ ‘시작’. 새 탭 페이지입니다. 주소 표시줄이 중간에 있고, 뉴스와 날씨 등이 보입니다.
![clip_image061[4] clip_image061[4]](http://archmond.win/wp-content/uploads/1/cfile29.uf.25420F355597E92926A3BF.png)
▼ …(기타 작업) -> 테마 선택 부분을 보면 ‘어둡게’를 선택할 수 있습니다. 윈도우 10의 곳곳에 Dark Mode가 포함되는 것은 확정인 것 같네요.
![clip_image062[4] clip_image062[4]](http://archmond.win/wp-content/uploads/1/cfile3.uf.216EFA385597E92F3301A9.png)
▼ 이렇게 어두운 웹 사이트를 볼 때는 Microsoft Edge와 일체화된 느낌을 줍니다.ㅋㅋ
![clip_image064[4] clip_image064[4]](http://archmond.win/wp-content/uploads/1/cfile2.uf.2526C3335597E9320EA905.png)
▼ ‘읽기용 보기’ 단추를 눌렀을 때입니다.
![clip_image065[4] clip_image065[4]](http://archmond.win/wp-content/uploads/1/cfile26.uf.2578B6375597E93613BBC5.png)
▼ 읽기용 보기 화면에서도 자유롭게 필기할 수 있습니다!(웹 메모 작성 기능)
![clip_image067[4] clip_image067[4]](http://archmond.win/wp-content/uploads/1/cfile28.uf.2656D5425597E93B16D161.png)
▼ 저장 단추를 누르면 OneNote와 즐겨찾기, 읽기 목록 중에서 선택할 수 있습니다.
![clip_image068[4] clip_image068[4]](http://archmond.win/wp-content/uploads/1/cfile5.uf.262E10415597E93C2AB97A.png)
![clip_image069[4] clip_image069[4]](http://archmond.win/wp-content/uploads/1/cfile2.uf.2755DA425597E93E17466C.png)
▼ 원노트로 보낸 메모의 모습입니다. 페이지 내용과 함께 필기한 내용이 함께 보입니다. 이건 중간쯤의 모습이구요,
![]()
![clip_image071[4] clip_image071[4]](http://archmond.win/wp-content/uploads/1/cfile2.uf.265F46375597E941223E7E.png)
▼ 맨 앞에는 ‘Microsoft Edge에서 만든 웹 메모’라고 나오고, OneNote 메모의 제목은 웹 페이지의 제목과 동일하게 들어가 있습니다.
![clip_image072[4] clip_image072[4]](http://archmond.win/wp-content/uploads/1/cfile27.uf.211A673B5597E9422C31F7.png)
▼ 필기를 했던 그 부분의 내용뿐 아니라, 전체 문서를 보내준다는 점에서 화면 스크린샷을 찍을 필요가 없는 것 같습니다. 그림으로 저장하는 기능도 제공해주면 좋겠네요. 출처까지 훌륭하게 포함되어 있습니다.
![clip_image073[4] clip_image073[4]](http://archmond.win/wp-content/uploads/1/cfile4.uf.2225533E5597E9430DF1E1.png)
▼ Microsoft Edge 브라우저의 ‘허브’를 누르면 즐겨찾기와,
![clip_image074[4] clip_image074[4]](http://archmond.win/wp-content/uploads/1/cfile6.uf.211975395597E94409BDFC.png)
▼ 읽기 목록, 검색 기록, 다운로드를 확인할 수 있습니다.
다음 글에서는 10162의 모습을 보여드리겠습니다.








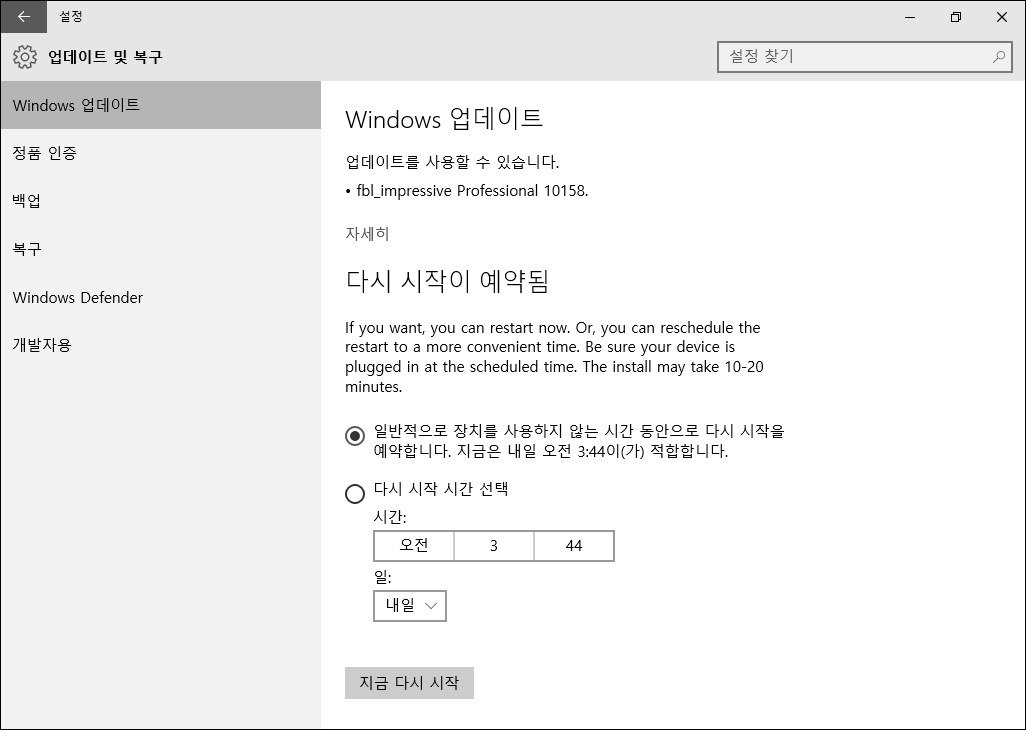
![clip_image075[4] clip_image075[4]](http://archmond.win/wp-content/uploads/1/cfile25.uf.2762113A5597EC16190469.png)
![clip_image076[4] clip_image076[4]](http://archmond.win/wp-content/uploads/1/cfile2.uf.214D6E415597EC17232C57.png)
![clip_image077[4] clip_image077[4]](http://archmond.win/wp-content/uploads/1/cfile8.uf.2525B23F5597EC191AFC1B.png)



Recent Comments