윈도우 8의 새로운 잠금 화면!
▼ 윈도우 8 컨슈머 프리뷰의 잠금 화면입니다.
▼ 윈도우 폰 7과 윈도우 8의 잠금 화면은 비슷한 느낌을 줍니다.


왼쪽: 윈도우 폰 7 잠금 화면 / 오른쪽: 윈도우 8 잠금 화면(컨슈머 프리뷰)
다양한 정보를 알려주는 윈도우 8 잠금 화면
▼ 윈도우 7의 잠금 화면은 단순한 로그온 화면이었지만, 윈도우 8에서는 시간, 네트워크 상태, 일정 등 다양한 정보를 보여주도록 향상되었습니다.
그리고 윈도우 7의 로그온 화면은 바탕 화면 배경과는 달리, 별도의 프로그램을 사용해야 변경 가능했습니다. 하지만 윈도우 8에서는 잠금 화면을 마우스 클릭 몇 번으로 내 입맛에 맞게 바꿀 수 있습니다.
1. 잠금 화면(Lock screen) 배경 변경하기
여러분이 원하는 사진으로 잠금 화면을 바꾸는 방법을 알려드립니다.
▼ 시작(Start) 화면에서 오른쪽 위의 계정 아이콘을 클릭합니다.
▼ 그리고 [Change account picture]를 클릭합니다.
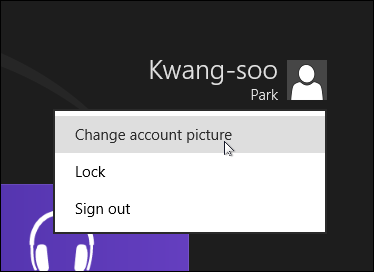
▼ Lock screen을 클릭합니다.

▼ Change your picture 목록에 나온 사진을 클릭해서 잠금 화면을 바꿀 수 있습니다. 또는 [Browse] 단추를 눌러서 하드디스크에 있는 사진을 선택해도 됩니다.

▼ 다시 시작 화면으로 돌아와서 –> 계정 아이콘을 클릭한 후 –> Lock 을 눌러서 잠금 화면을 테스트합니다.
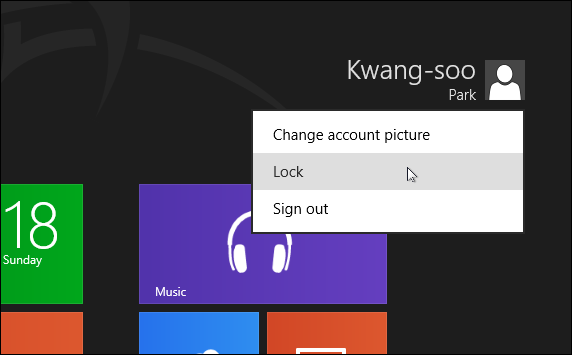
▼ 변경된 잠금 화면이 잘 적용되었는지 확인합니다.
2. 잠금 화면 앱(Lock screen apps) 설정하기
위에서는 Change your screen 항목을 통해 잠금 화면의 배경 사진을 변경했다면,
이번에는 잠금 화면의 알림 아이콘을 변경하는 방법을 알려 드립니다.

▼ Lock screen apps 코너에서 잠금 화면의 상태/알림 아이콘(badge)을 설정할 수 있습니다. [+] 단추를 눌러 앱을 추가하거나, 기존에 설정된 아이콘을 클릭해서 다른 앱으로 교체(또는 삭제)할 수 있습니다.

▼ 아이콘을 클릭하면 아래와 같이 Choose an app 메뉴가 나타납니다. 여기서 선택한 아이콘이 해당 위치의 상태/알림 아이콘이 됩니다. Don’t display a badge here를 클릭하면 원래 선택되어 있던 아이콘(badge)이 삭제되어 공란이 됩니다.

▼ 그리고 Lock screen apps의 맨 아래에 있는 선택란은 자세한 상태를 표시하는 앱을 선택하는 곳입니다.

▼ 선택/삭제 방법은 바로 위에서 했던 것과 동일합니다.

▼ 아래와 같이 잠금 화면에 내가 지정한 앱이 알림 아이콘으로 나타나는 것을 볼 수 있습니다.


왼쪽: 모든 잠금 화면 앱을 해제 / 오른쪽: 메시지, 메일, 캘린더(자세한 캘린더 정보)를 켠 상태
윈도우 8 컨슈머 프리뷰 관련 글:








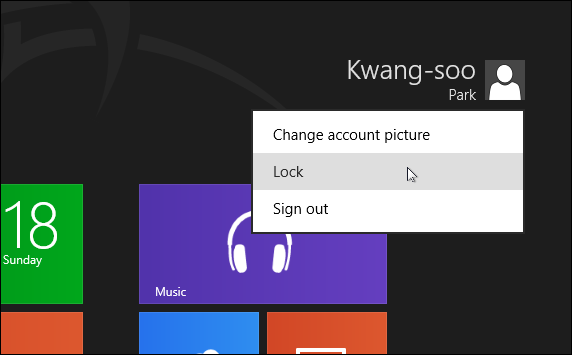


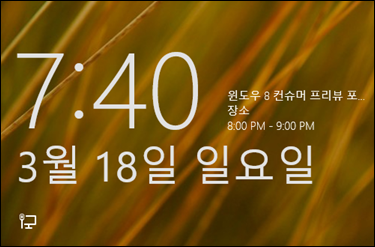






사진에서 터치로 미리 지정해둔 포인트를 찍어서 패스워드를 해제하여 로그인 하는 부분에 대한 소개가 있으면 좋겠내요 한번해보고 사용중인데 편해요 현재 아이코니아 텝에서 사용중이라 ㅎㅎ 많이들 모르시는 것 같더라고요 ^^
저는 개인설정을 들어가면 창이 뿌옇게되면서 아무것도 클릭이안되는데..
저두 jw님처럼되는디요??
정품 인증&마이크로소프트 계정 로그인을 하셔야…
좋은 정보 감사합니다~