꺅!
꺄~ 드디어 등장했습니다! Project Spartan 웹 브라우저가!![]()
윈도우 10 기술 미리보기: [31] 업그레이드(빌드 10049)에 이어지는 글입니다.
Today I’m excited to share more details about “Project Spartan,” the new browser we are introducing in Windows 10. Project Spartan will be available across the Windows 10 device family. It is fast, compatible, and built for the modern Web. Project Spartan is designed to work the way you do, with features enabling you to do cool things like write or type on a webpage. It’s a browser that is made for easy sharing, reading, discovery and getting things done online.
Introducing Project Spartan: The New Browser Built for Windows 10 – Blogging Windows
작업 표시줄의 왼쪽에 있는 푸른 색 지구 아이콘을 클릭하면 Project Spartan 웹 브라우저가 나타납니다.

현재 버전은 0.10.10049.0입니다. 3월 말에 공개된 윈도우 10 기술 미리보기 빌드 10049의 가장 큰 선물이죠.

우리 나라 웹 사이트, 잘 열릴까?
우리 나라 사이트들이 어떻게 보이는지 궁금해 바로 접속해봤습니다.
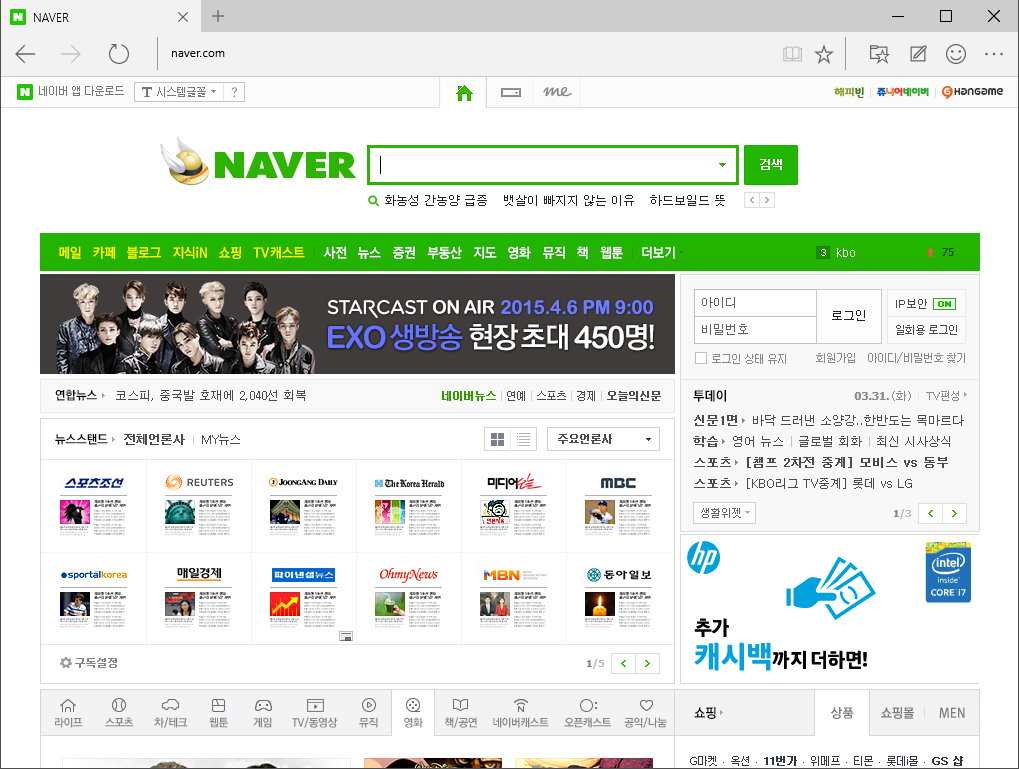
오랫만에 랭키닷컴에 들어가서 국내에서 많이 방문하는 사이트들을 살펴봤습니다. 웹 페이지를 꽤 잘 표현하더군요. 새 브라우저라 많이 일그러질 줄 알았는데, 뭔가 특별한 렌더링 방식이 있나 봅니다.
칫솔님의 블로그 글을 보면 한글로 제목이 나오는데, Project Spartan 브라우저에서도 문제 없이 표시되었습니다.

그 외 인터페이스 사항들
Hmm, we can’t reach this page
아래는 ‘페이지를 찾을 수 없습니다.’ 페이지입니다. 존재하지 않는 도메인 주소를 입력했죠. 이젠 오류 메시지에도 구름이 ^^

자바스크립트 팝업
사진을 저장하는 창에서 취소를 누르면 아래와 같은 오류가 발생합니다. ㅎㅎ
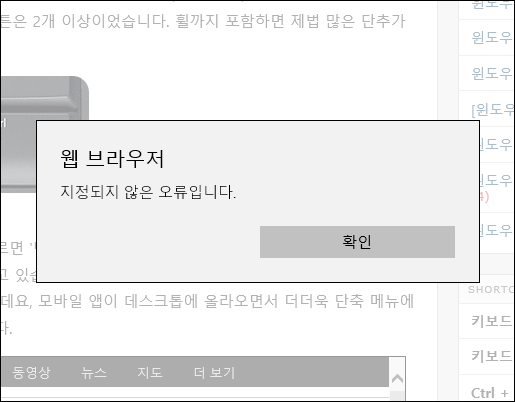
자바스크립트 팝업은 이렇게 보여집니다.
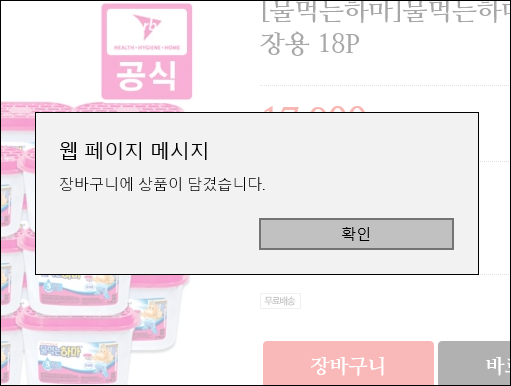
확인/취소를 묻는 자바스크립트 창.

자주 방문한 사이트
자주 방문한 사이트는 주소 표시줄에서 아래와 같이 깔끔하게 보여줍니다.

웹 문서의 기본 연결 프로그램으로 사용하시겠습니까?
연결 프로그램 목록에 ‘Project Spartan’이 나타납니다. ![]()

.html 문서에 새 웹 브라우저를 연결했더니 다음과 같이 보여주네요. 군말 없이 잘 렌더링해 줍니다.
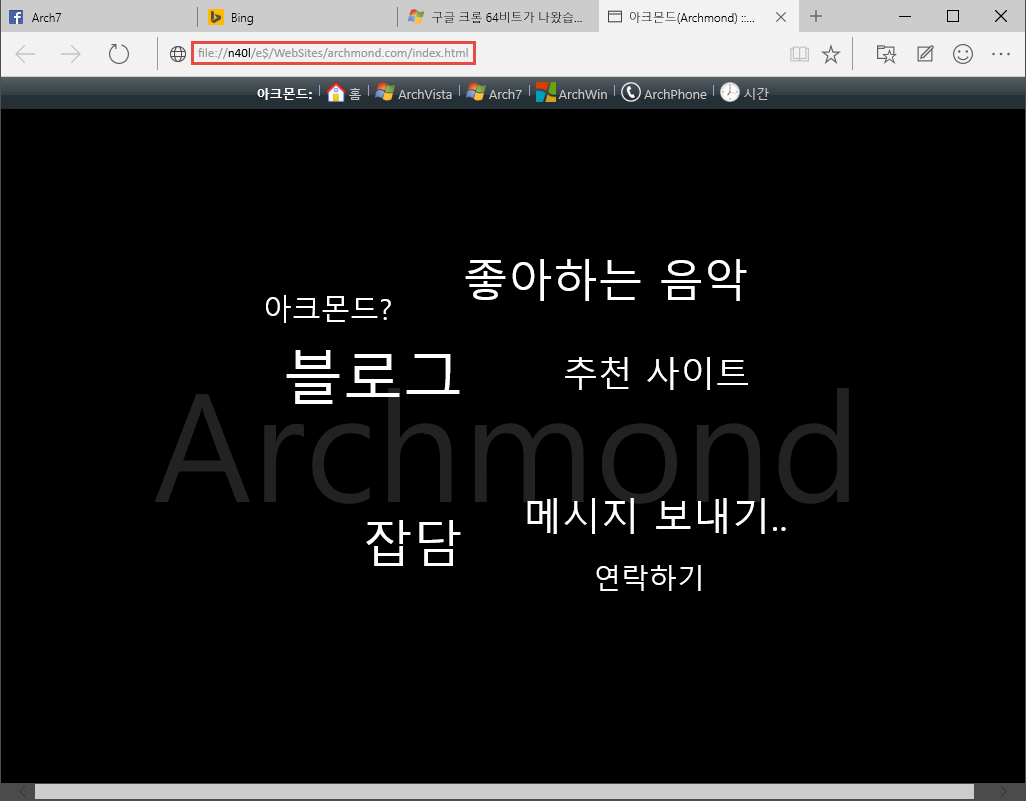
기본 웹 브라우저로 설정
설정 앱의 [시스템 -> 기본 앱 -> 웹 브라우저] 항목을 Project Spartan으로 바꾸면 기본 브라우저가 차세대 제품으로 변경됩니다. ^^

페이지에서 찾기
이전과 동일한 [Ctrl + F] 단축키로 페이지 내용 중에서 원하는 내용을 찾을 수 있습니다.

페이지 확대/축소
가장 크게/작게 확대와 축소를 한 모습입니다. 물론, 두 손가락으로 꼬집고 벌리는 제스처도 이용할 수 있습니다.


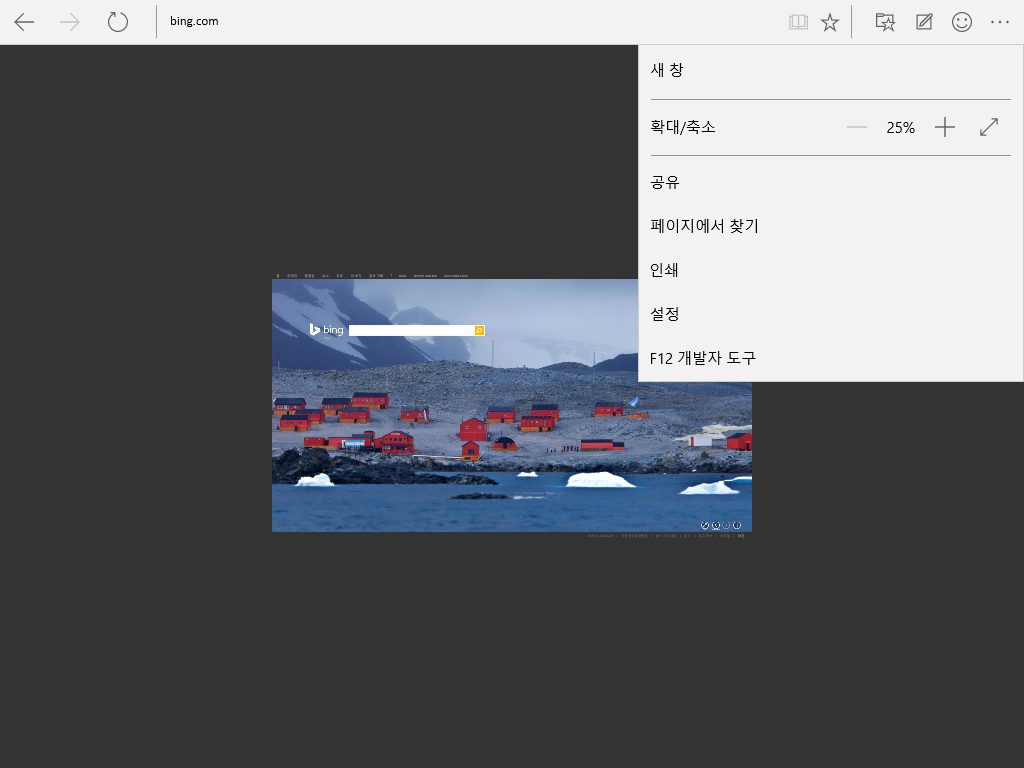
전체 화면(Full screen)
윈도우 앱에서 많이 보던 버튼이죠? 바로 전체 화면으로 확대해주는 단추입니다.
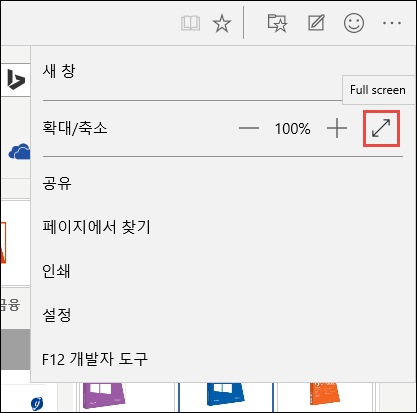
아래는 전체 화면으로 확대했을 때의 모습입니다. 작업 표시줄이 숨겨진 것을 볼 수 있죠? 역시 화면은 넓은 것이 좋아요.
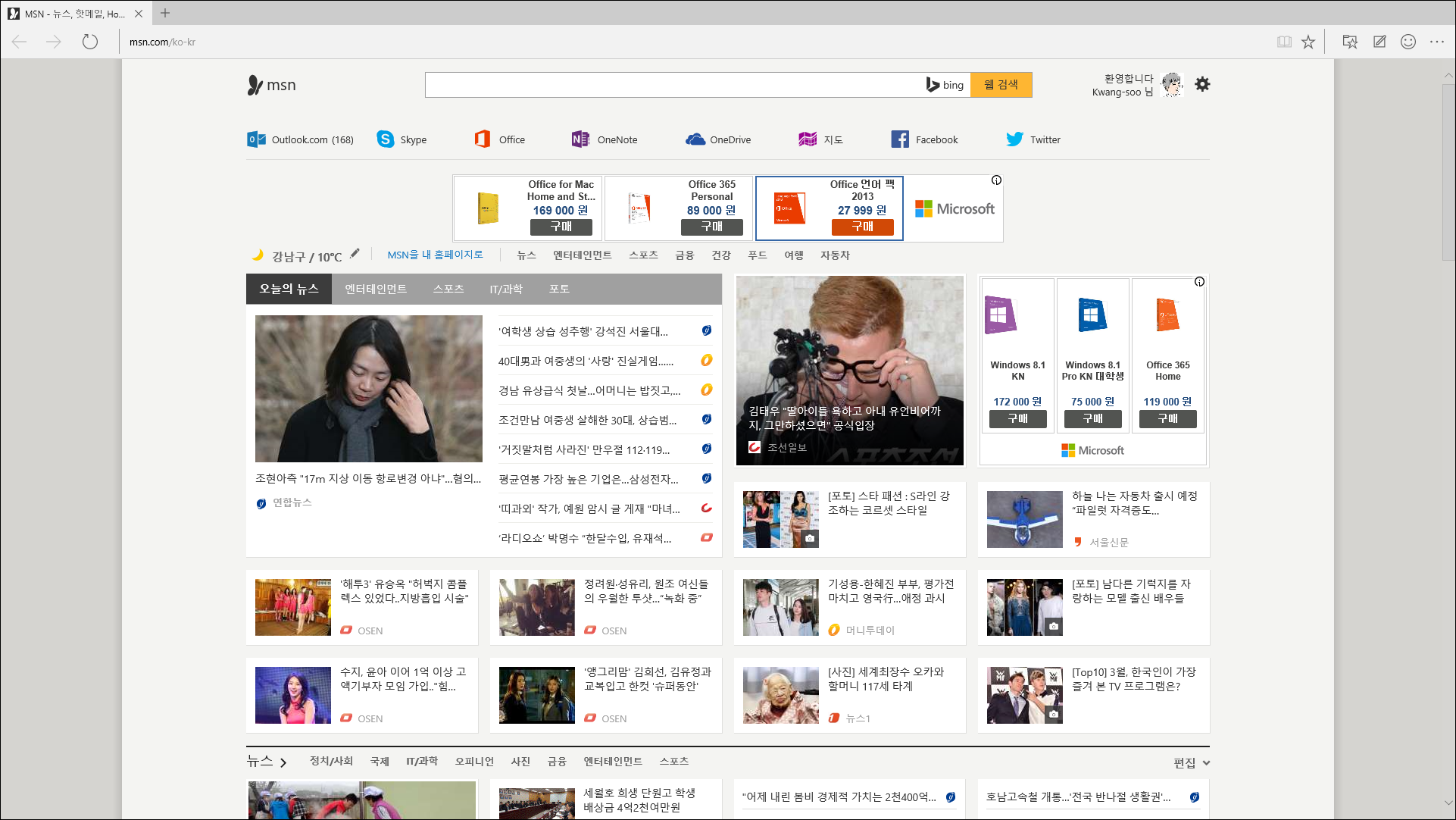
Project Spartan의 개발자 도구.
겉으로 드러나는 중요 인터페이스는 아니지만, 개발자를 위한 도구가 포함되어 있어서 캡처해봤습니다.

간소한 단축 메뉴
단축 메뉴는 간소화되었습니다. 모바일 기기에서 잘 사용하지 않기 때문이겠죠?
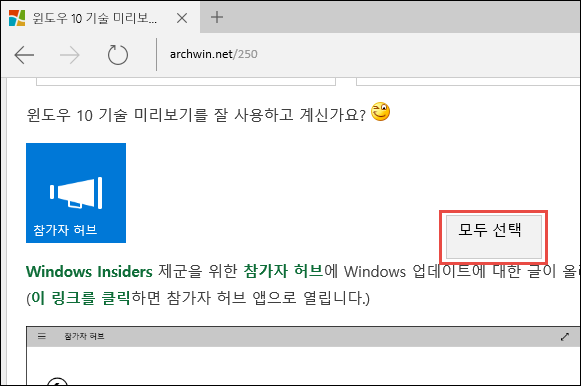
탭에서는 할 일이 많아서 그런지, 기존의 다른 브라우저에서 제공하고 있는 기능을 거의 다 제공합니다.
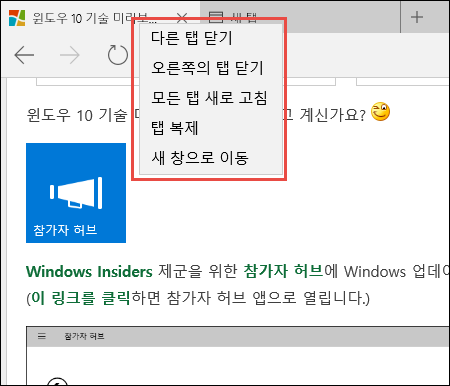
링크에서 단축 메뉴를 열었을 때입니다. 심플합니다.
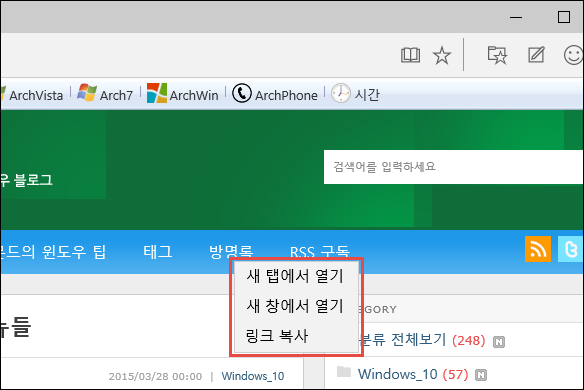
본문의 사진에서 단축 메뉴를 열었을 때입니다.

YouTube 동영상에서 마우스 오른쪽 단추를 눌렀을 때. Internet Explorer와 동일한 메뉴를 보여줍니다.

중요한 정보, 다시 보기
즐겨찾기, 읽기 목록, 기록, 다운로드를 한 눈에!
1. 즐겨찾기에 추가
별표 단추를 눌러 즐겨찾기에 추가합니다.

즐겨찾기 폴더 아이콘에 이렇게 추가되어 있습니다.

2. 읽기 목록에 추가
이번에는 즐겨찾기 우측의 ‘읽기 목록’에 추가해봤습니다.

이렇게 나타납니다! 어찌된 일인지 Reading List 앱과 연계되는 것이 아니라, 즐겨찾기와 동일하게 웹 페이지를 열어 보여주더군요.

읽기 목록에 많이 추가하면 아래와 같은 스타일로 보여줍니다.

3. 브라우징 기록
[Ctrl + H]를 누르면 나오는 브라우징 기록 메뉴입니다. 아직 개발중인 것 같네요.

4. 다운로드 기록
파일을 다운로드하면 어떻게 표시될까요? 한번 임의로 파일을 내려 받아 봤습니다. 기존의 Internet Explorer와 흡사한 모습을 보여주더군요.


이번에는 [Ctrl + J]를 누르면 나오는 다운로드 기록입니다. 이 기능도 개발중인 것 같습니다.

즐겨찾기 모음까지!
아니 이 깨끗한 브라우저에 즐겨찾기 모음까지 있습니다. 기본값으로는 숨겨져 있지만, 설정에서 켜면 나타납니다.
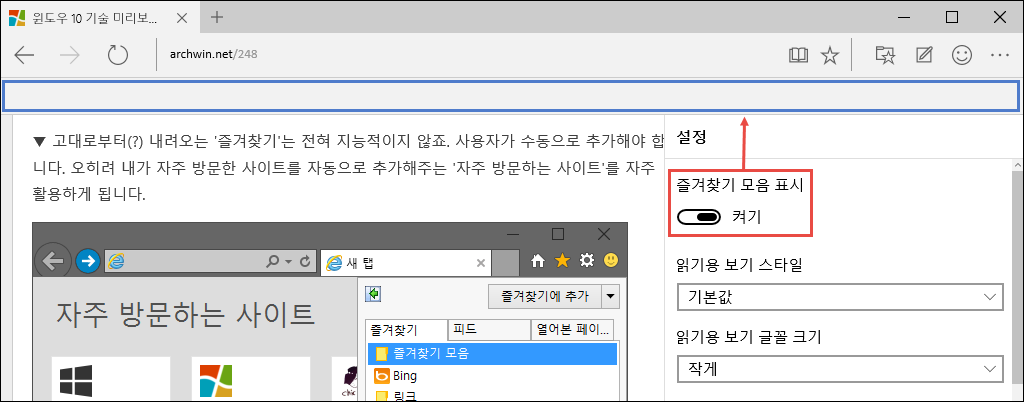
북마크를 추가할 때, ‘즐겨찾기 모음’에 저장하면 됩니다.

아직은 버그가 있어서 즐겨찾기를 하나만 추가했는데도 아래와 같이 나타나더군요.

나만의 음성 비서, Cortana가 웹 브라우저에도!
Cortana에 문의?
단어를 선택해 단축 메뉴를 열면 ‘Cortana에 문의’가 있습니다.

하지만 ‘현재 사용자 지역에서는 지원할 수 없습니다’라고 알려줍니다.

‘아… 우리 나라에서는 Cortana가 안 되나 보다.’ 라고 포기하고 있었는데, ‘Microsoft’라는 키워드에서는 유독 Cortana가 반응을 하더군요. 심지어는 아래와 같은 재치도 보여줍니다. 마치 Windows Phone 8.1 처럼 말이죠.
That’s where I was born.
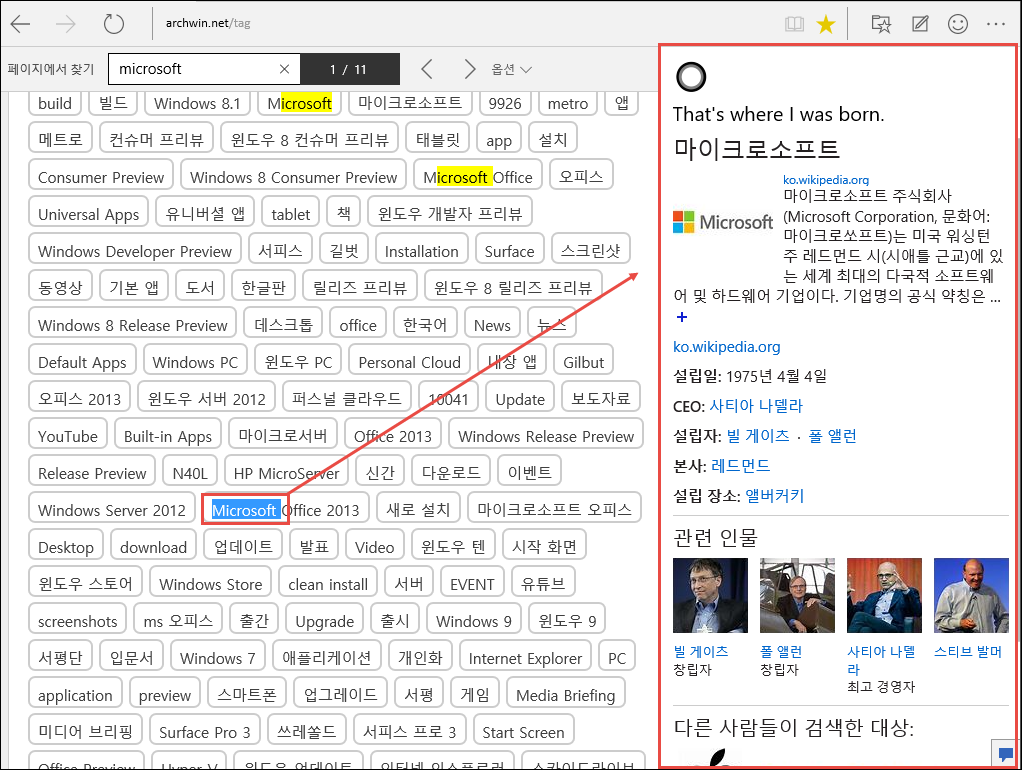
실시간 주식 시세를 가르쳐 주는 Cortana.
msft라고만 입력해도 Microsoft Corp(NASDAQ)의 최신 주식 시세를 알려줍니다.
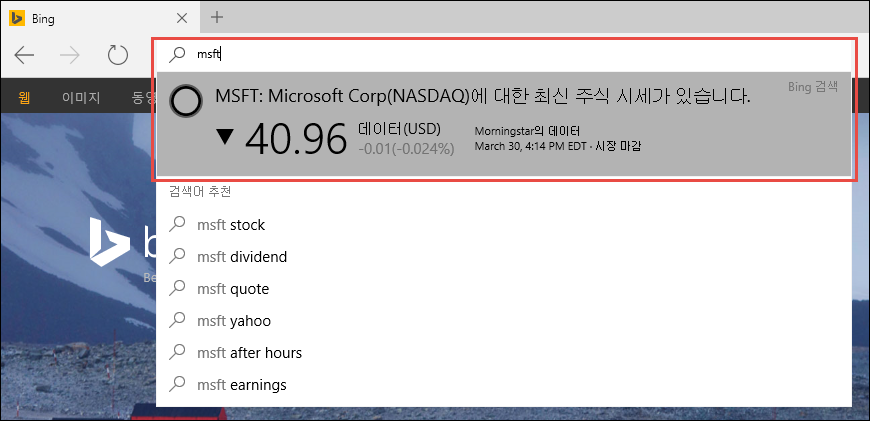
yho라고 입력하면 whoo stock price라고 완성해주네요.
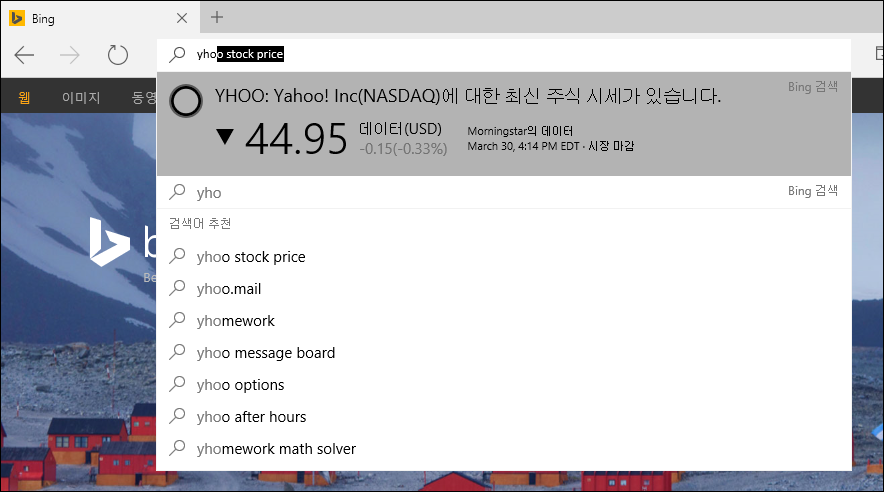
Cortana는 현재 날씨도 잘 알고 있습니다.
그냥 주소 표시줄에 weather라고 입력하면 현재 위치의 날씨를 알려줍니다. 한국인데 화씨로 알려주는 부분은 좀 아쉽네요.
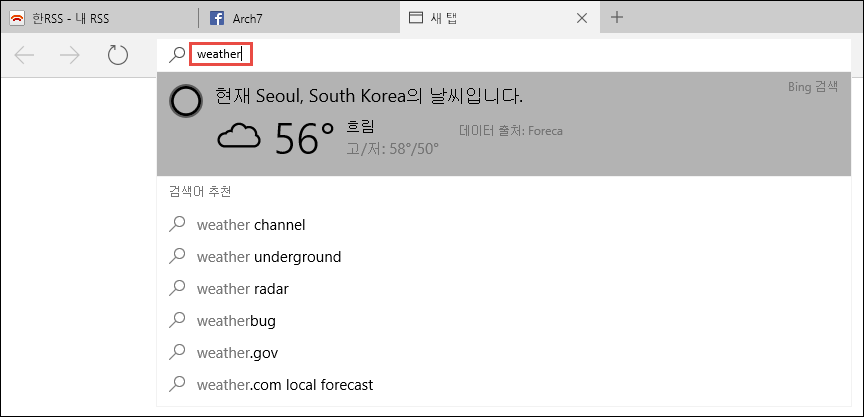
역시(?) 한국어로 검색이 되지 않습니다.

영어로는 약어(ny 등)도 잘 인식하는 편입니다.

읽기 모드(Reading View)
오피스 2013에만 있을 수는 없지! 읽기 모드가 웹 브라우저에도 들어왔습니다.
Reading view 단추를 누르면 아래와 같은 복잡한(?) 요소를 가진 블로그가…(자폭인가요? ㅠㅠ)

아래와 같이 읽기 수월한 상태로 변경되어 보입니다. 원래 상태로 돌아가려면 다시 Reading view 단추를 누르면 됩니다.

칫솔님 블로그, 네이버 뉴스, 뉴욕타임즈, 마루님 블로그, ㅍㅍㅅㅅ, 슬로우뉴스를 각각 Reading View로 본 모습입니다. 클릭하면 크게 보입니다.
옵션에서 ‘읽기용 보기 글꼴 크기’를 조절하면 원하는 크기로 텍스트를 읽을 수 있고,

읽기용 보기 스타일을 선택하면 조금 더 나에게 알맞은 화면으로 변하게 됩니다.

아래와 같이 말이죠! (어둡게/밝게/보통/기본값)
웹 노트 만들기(Make a Web Note)
웹 브라우저를 원노트처럼 사용하자!
동영상으로 먼저 보시죠! 마치 Project Spartan 브라우저를 원노트(OneNote)처럼 사용할 수 있습니다. 웹 페이지에 선을 긋고, 강조하고, 메모를 삽입할 수 있습니다.
저장된 웹 노트는 어디서 볼 수 있어요?
웹 노트를 저장하면 즐겨찾기에 추가되는데요,

파일로 저장된 웹 노트를 불러온 화면입니다. 웹 노트가 저장된 경로를 따라가 보니 필기를 포함해 길다란 그림으로 저장되는 것 같더군요.

아쉬워요!
전체 화면으로 유튜브 영상을 즐길 수 없음
유튜브 동영상을 재생해 전체 화면 크기로 늘이면 아래와 같은 한계가 보입니다. 물론, 위에서 설명한 대로 ‘전체 화면’으로 확대했을 때에도 탭과 주소 표시줄은 그대로 나타났습니다. 다음 빌드에서는 진정한 전체 화면으로 표시되도록 수정되었으면 하는 바람입니다.

팝업 로그인 불가
하지만 팝업 창 형태로 열리는 쇼핑몰 등에 로그인이 되지 않는 문제가 있었습니다.(팝업 차단을 해제한 상태) 기존 Internet Explorer의 방식을 그대로 옮겨놓은 것은 아니라는 사실을 알게 되었습니다.

이렇게 사용 중에 문제가 발생하면…
바로 우측 상단 미소 아이콘을 클릭해 ‘피드백 및 문제 보고’를 할 수 있습니다.
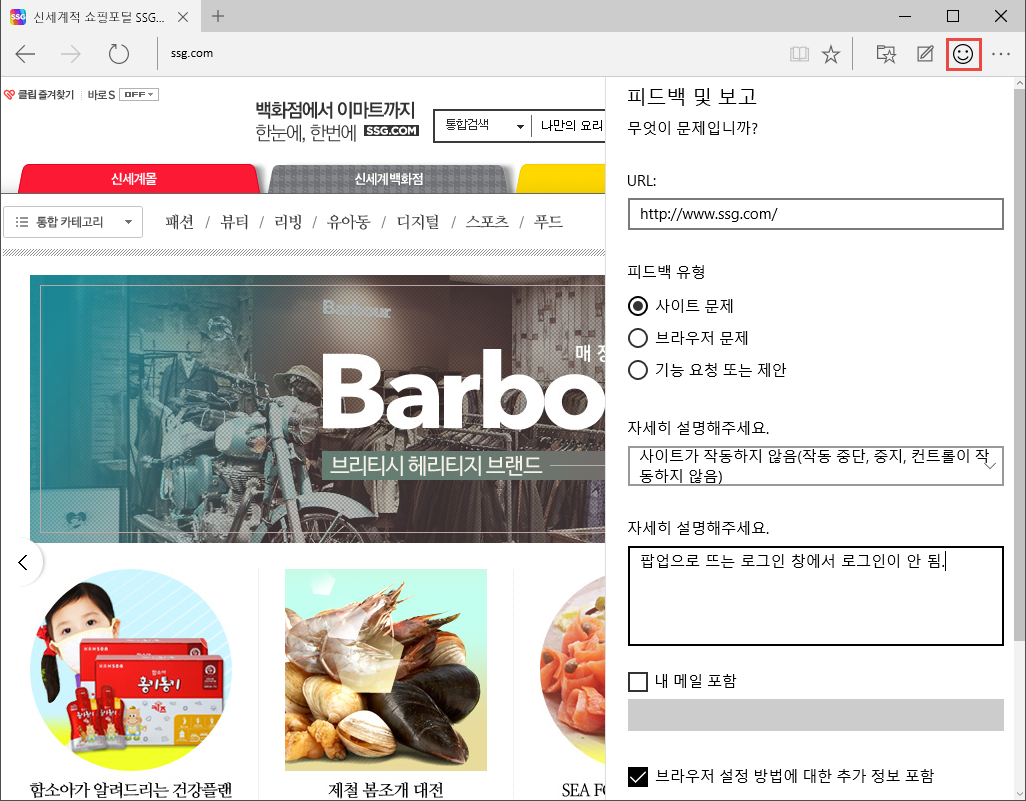
Project Spartan을 공개했지만 여전히 개발중인 부분이 많은 것 같습니다. 하지만 중심적인 기능인 ‘읽기 모드’, ‘웹 노트 만들기’, ‘향상된 즐겨 찾기’ 등을 사용할 수 있는 것 만으로도 즐거운 경험이었습니다. 아직 부족한 점이 많지만… 펜과 아주 잘 어울리는 새 브라우저, 계속 사용해보면서 살펴보겠습니다. 빠른 속도는 덤입니다.![]()









![project_spartan_10049_01[11] project_spartan_10049_01[11]](http://archmond.win/wp-content/uploads/1/cfile26.uf.24403638551C144E14B2BC.png)




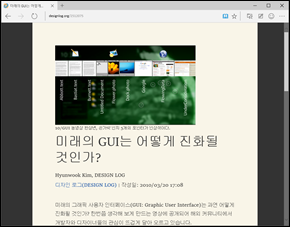





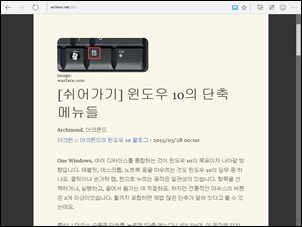



코타나 신기하네요?? 영어로 검색했는데 저렇게 한국어로 알려주고… 모아시스 카페에 좀 스샷 좀 퍼가겠습니다. 문제된다면 삭제하도록 할께요.
출처 표기 바랍니다.