윈도우 10 기술 미리보기: [21] 참가자 허브&피드백 앱(빌드 9926)에 이어지는 글입니다.
설정(Settings): 전통적인 제어판을 완전히 대체할 수 있을까?
▼ 윈도우 10 시대의 제어판은 이렇게 생겼다. 아직 아이콘이 완전히 직관적인 느낌을 주진 않는다. 단색의 아이콘이 어쩐지 어색한 느낌을 준다. 윈도우 8 시대에는 모던 제어판이 아이콘 없이 텍스트로만 표현했다.

▼ 윈도우 8/8.1의 모던 인터페이스는 기본적으로 검은(짙은) 배경에 하얀 색 글자를 사용했는데, 윈도우 10에서는 흰 바탕에 사각형 타일을 굳이 프레임으로 구분하지 않고, 그리드형 배치를 통해 보여주고 있다. 예전 타일 인터페이스에서 부족했던 설명도 많이 첨부되어 있는 것이 독특하다.

▼ 전통적인 제어판과 비교해 보지 않을 수 없다. 옛날에는 8개의 카테고리였는데, 윈도우 10에 이르러서는 9개의 카테고리가 되었다.

▼ 구체적으로는 다음과 같이 변경됨.
|
고전적인 제어판 |
윈도우 10 제어판 |
|
시스템 및 보안 |
시스템 |
|
네트워크 및 인터넷 |
네트워크 및 인터넷 |
|
하드웨어 및 소리 |
장치 |
|
프로그램 |
|
|
사용자 계정 및 가족 보호 |
계정 |
|
모양 및 개인 설정 |
개인 설정 |
|
시계, 언어 및 국가별 옵션 |
시간 및 언어 |
|
접근성 |
접근성 |
|
|
개인 정보 |
|
|
업데이트 및 복구 |
▼ 창 크기를 줄이면 마치 윈도우폰처럼 설정 항목들이 쭉 나열된다.(반응형 웹 같음)

▼ 우측 상단 검색 상자에 키워드를 입력하면 관련된 검색 결과가 나타난다. 제대로 한글화되지 않은 부분이 많다.

▼ 영문으로 검색했을 때.

▼ 작업 표시줄에서 검색했을 때와 비교. 한글로는 설정 검색이 안 된다.

▼ 영어로 검색하면 나온다.

▼ 검색을 확장해 보면 아이콘이 깨진다.

▼ ‘마우스 및 터치 패드 설정’을 클릭했을 때.
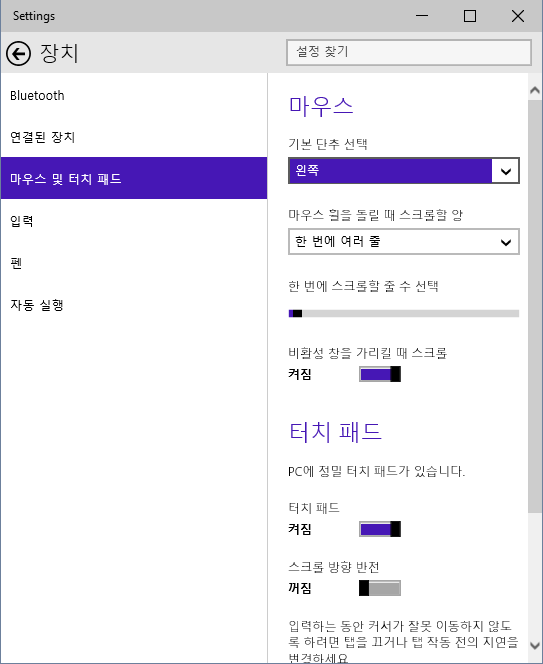
설정(Settings)에 접근하는 방법
1. 시작 메뉴에서(윈도우 답게…)
![clip_image001[4] clip_image001[4]](http://archmond.win/wp-content/uploads/1/cfile1.uf.244DD83855090FFB17CFD2.png)
2. Action Center에서 ‘All settings’ 클릭(스마트폰/태블릿처럼 ^^)

![clip_image002[6] clip_image002[6]](http://archmond.win/wp-content/uploads/1/cfile9.uf.277C3D4455090FFB37296A.png)
시스템: 하나씩 살펴봅시다
디스플레이
▼ 뭔가 침착할 수 없는 인터페이스. 새로움보다는 텍스트의 딱딱함만 느껴진다. ‘식별’과 ‘검색’ 링크의 위치를 보라…
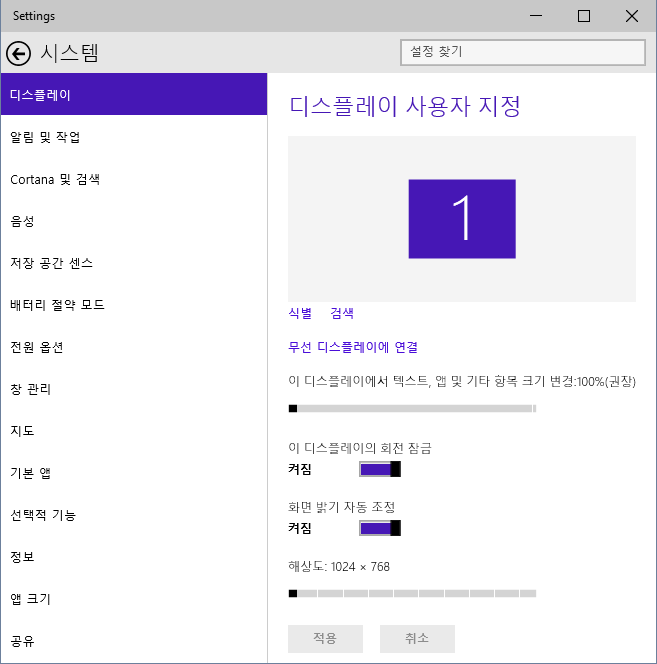
▼ 여전히 윈도우 8/8.1의 잔재를 벗어나지 못했다. ‘무선 디스플레이에 연결’했을 때 나타나는 우측의 사이드바. 참바(Charm-bar)에서 했던 작업들이 떠오른다. 이런 작업들이 이젠 옛 것이 되었다.

▼ ‘무선 디스플레이 추가’ 단추를 눌렀다.
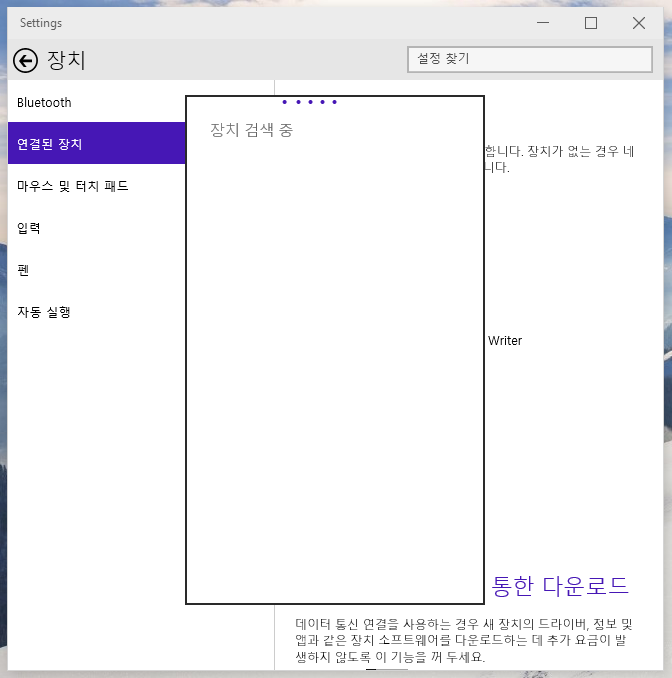
문제는, 옛것과 새것이 공존하는 것으로 인해 새로운 제어판 -> 사이드바 호출 -> 다시 제어판으로 돌아오는 흐름이 반복된다는 것이다. 사용자에게 혼란을 주는 부분이다.(심지어 관련된 카테고리도 바뀐다.) 과도기라 여러 문제점이 혼재하지만, 설정(Settings) 앱에서 가장 큰 문제는 이런 부분이 아닐까 한다. 하나의 섹션만으로는 설정을 온전히 할 수 없고, 여러 카테고리를 넘나드는 부분이 너무 어색하다.
알림 및 작업
▼ Action Center에 나타나는 알림을 선택하는 부분. ‘앱 알림 표시’를 끄거나 켜면 전체 앱의 알림을 일괄로 끄거나 켤 수 있다. 다행이다.

▼ Advanced를 누르면 ‘알림’과 ‘알림 배너 표시’가 나온다. 차후 버전에서는 ‘알림’과 ‘알림 배너’가 각각 무엇인지 스크린샷으로 보여주면 좋을 것 같다. 인터페이스 상에 여백도 많으니까.
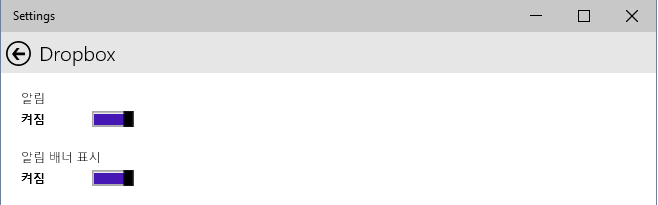
시스템 아이콘 켜고 끄기. 뭐, 무난하다. 조금 더 아이콘을 크게 보여줬으면 좋겠다.
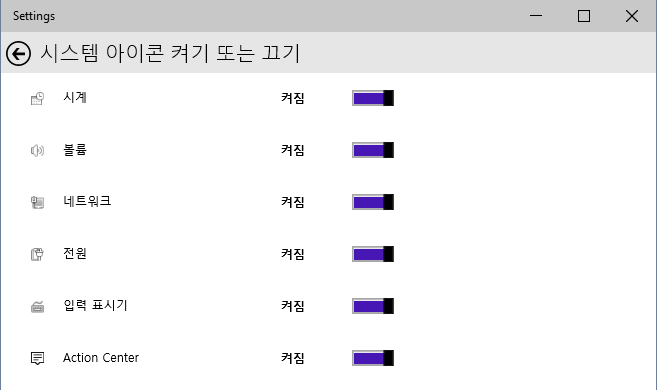
Cortana 및 검색
▼ ‘Cortana 및 검색 설정 사용자 지정’을 눌러본다. 그냥 ‘Cortana 설정’ 이라고 번역하면 좋지 않았을까?
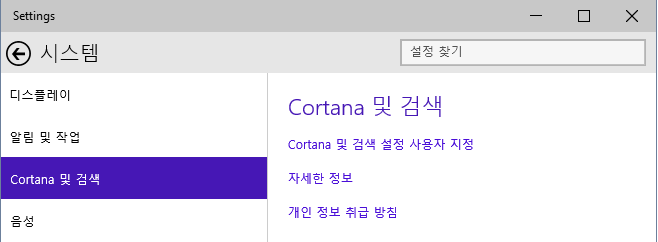
▼ 작업 표시줄의 검색 상자(Cortana) 설정이 호출된다. ‘Manage Cortana data’를 눌러본다.

▼ 이번에도 마찬가지로 ‘Settings’ 앱으로 이동하게 된다. -_-

▼ 코타나여, 나를 알아보지마! ‘Stop getting to know me’를 선택할 수 있다. 이번에는 개인 정보 섹션으로 날아왔다. ㅎㅎ

음성.
▼ TTL은 잘 알겠는데, 음성 언어는 아직 한글이 지원되지 않는다. 나중에 코타나 한글판이 나오면 한글도 가능할까?(‘Use speech patterns for non-native speakers of this language’라는 고마운 옵션도 있다!)

저장 공간 센스
▼ ‘저장 공간 센스’를 통해 내 PC의 디스크를 차지하고 있는 앱들을 확인할 수 있다. 기본적으로 멀티미디어 자료가 저장되는 위치를 수정할 수도 있다. 재미있는 점은 ‘새 앱 및 게임 저장 위치’도 설정할 수 있다는 것(현재는 ‘내 PC’만 선택 가능하나 차후에 OneDrive 등을 선택할 수 있게 되지 않을까 함.).

▼ ‘저장 공간 센스(Storage Sense)’는 빌드 9879에서 설명했다.

마치 안드로이드처럼 구성되어 있다. 윈도우 10에서도 각 항목이 저장 공간을 얼마나 차지하고 있는지 살펴볼 수 있다.)
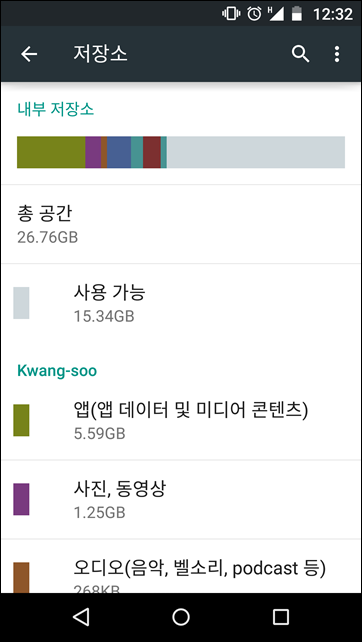
배터리 절약 모드
▼ 사용 가능한 배터리가 어느 정도인지 살펴볼 수 있고, 배터리 절약 모드를 설정할 수 있다.
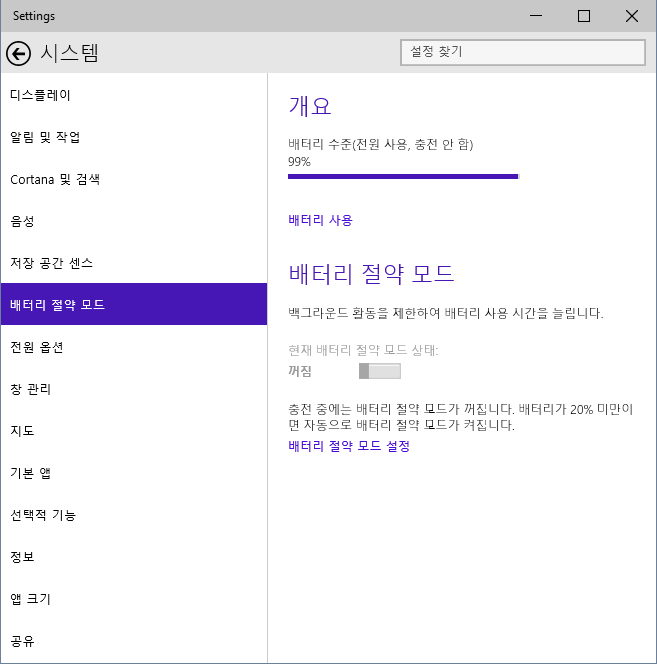
▼ 시스템의 배터리 사용 현황. 시스템, 화면, Wi-Fi의 합으로 전체 배터리 사용을 파악할 수 있다. 포그라운드/백그라운드 사용 현황도 볼 수 있다.(역시 포그라운드가 높다. 필자는 컴퓨터를 집중해 사용하고 쓰지 않을 때는 끄는 편이다.)
[팁] 명령 프롬프트를 통해 전원 효율성을 측정할 수 있다.

▼ 24시간, 48시간, 1주 중에서 선택 가능.
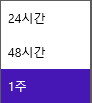
▼ 윈도우폰에도 있는 ‘배터리 절약 모드’. 백그라운드 활동을 제한하여 그만큼 배터리를 절약하는 효과가 있다. 일정 양 미만으로 배터리가 남아 있을 때 자동으로 켜져서 편리하다.

전원 옵션.
▼ 배터리/전원 사용 시 절전 모드로 들어가는 시간을 정할 수 있다. ‘끈다’는 표현이 구체적이지 않아 추가 설명이 있었으면 좋겠다.

창 관리
▼ ‘Aero 맞추기(Snap으로 추정됨)’ 관련 설정을 할 수 있다. 이 부분도 실제 어떤 효과를 주는지 이해가 잘 되지 않으므로 이미지 등으로 보여주면 좋을 것 같다.

지도
▼ 지난 번 소개했던 지도 앱 관련 옵션이 나열되어 있다.

기본 앱
▼ 웹 브라우저, 메일, 음악 플레이어, 비디오 플레이어, 사진 뷰어, 일정, 지도에 대한 기본 앱을 선택할 수 있다.

▼ 이전 제어판의 ‘기본 프로그램’과 흡사.

▼ 파일 형식별 기본 앱 선택도 가능하고,
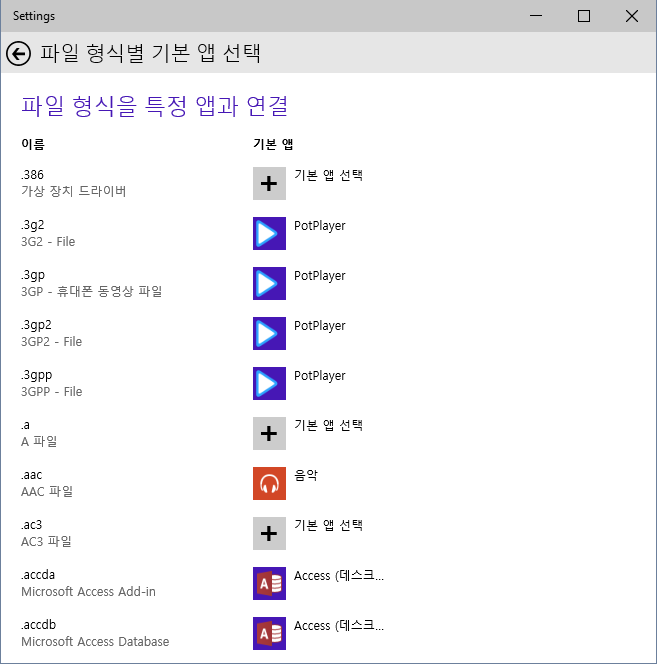
▼ 프로토콜별 앱 선택도 가능.

선택적 기능
▼ 기능을 추가, 제거할 수 있는 곳일까? 기본적으로 아래와 같은 기능들이 보인다. 주로 언어와 관련된 부분인 것 같다. ‘시간 및 언어’ 섹션이 따로 있는데 왜 여기에 들어가 있는지 모르겠다. Cortana도 마찬가지.
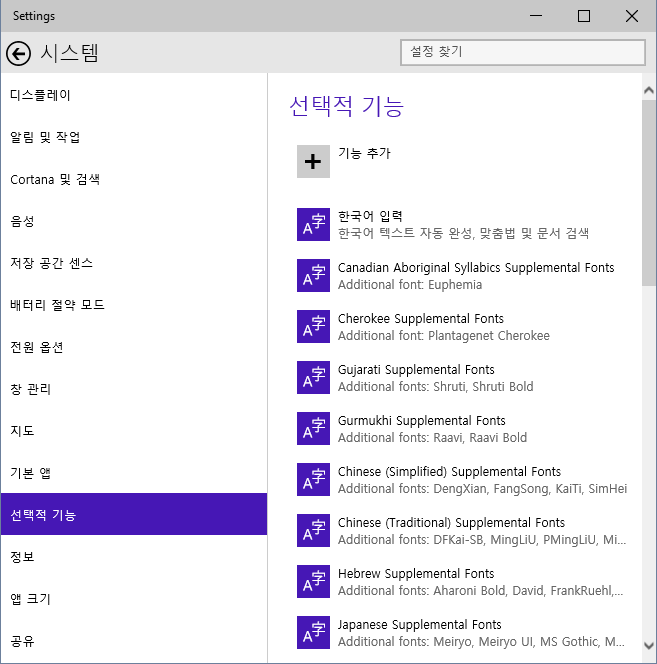
▼ 기능 추가를 누르면 아래와 같은 항목들이 쭉 나타난다.

▼ Korean text-to-speech 부분에 Cortana가 보인다. 한국어 Cortana와 함께 한국어 음성 인식도 기대된다.
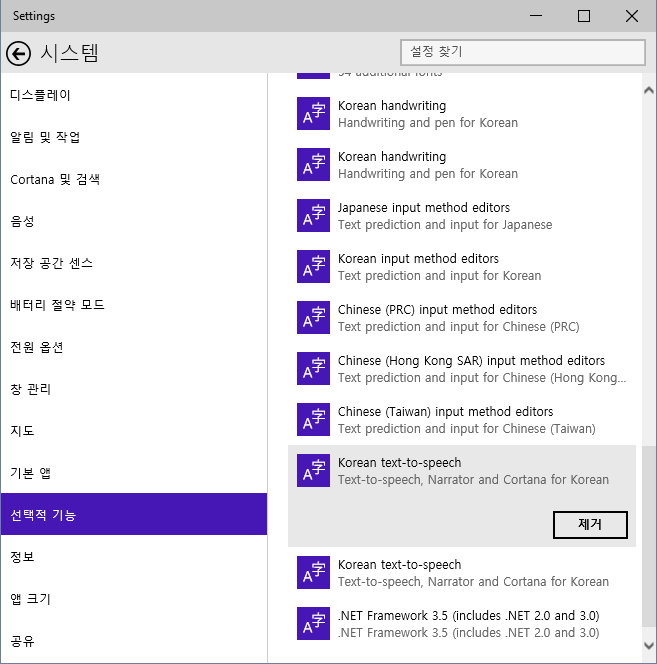
정보
▼ 시스템 정보, Windows 정품 인증, 장치 암호화(BitLocker?)를 설정할 수 있다. 맨 아래쪽의 장치 암호화 부분에 있는 단추는 뭔가 오류가 있는지 제대로 나타나지 않았다.

▼ ‘도메인에 가입’ 창.

▼ ‘클라우드에 연결’.
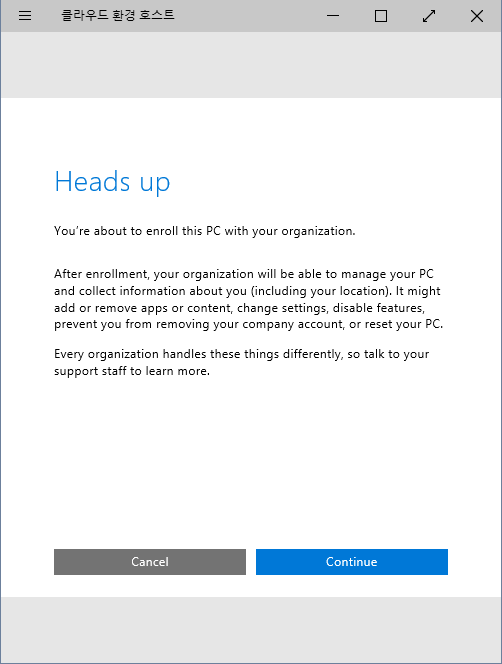
▼ Office 365또는 기업 네트워크 환경에 로그인하는 기능인가 보다. 실제로 사용해보진 않았다.

▼ ‘제품 키 입력’ 창. Settings 앱을 벗어나지 않고 설정할 수 있다.

▼ "장치 암호화를 끄시겠습니까?"라고 물어 본다. 이미 켜져 있는 건가??
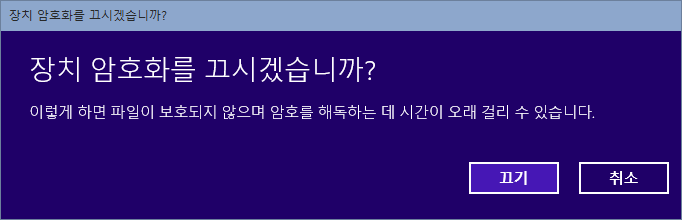
▼ 현재 C 드라이브는 자물쇠가 열려 있는 상태. BitLocker인지? 어떤 기능인지 모르겠다.

앱 크기
▼ 유출된 빌드 10036에 비해 빈약한 느낌을 준다. 그래도 향후 어떻게 발전될지 미리 맛을 본 부분.

공유
▼ 유니버셜 앱 등에서 ‘공유’했을 때와 관련된 옵션.
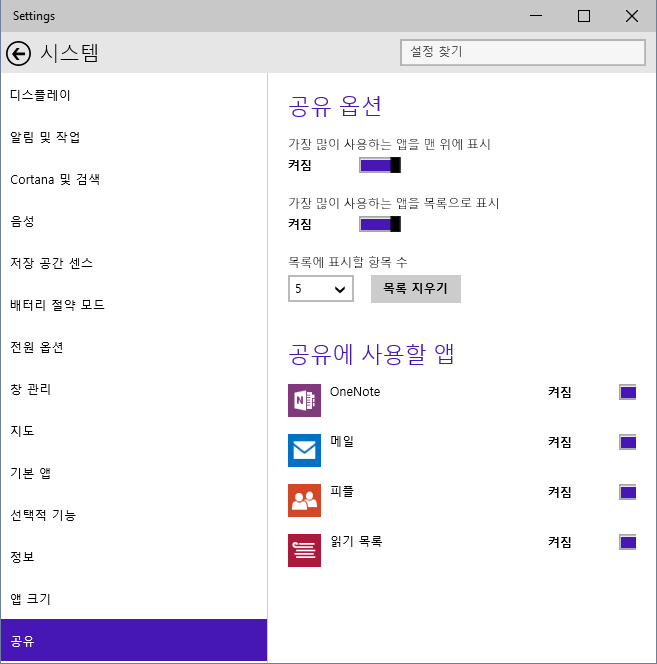
▼ 윈도우 10에는 탐색기에도 ‘공유’ 탭과 단추가 있다.

태블릿 모드
▼ 현재는 태블릿 모드 사용 부분만 있지만, 빌드 10036에는 이 부분에 더 자세한 옵션이 있다.(자동으로 태블릿/데스크톱 모드 전환 가능)

으아~~ Setttings 앱을 살펴보는 동안… 엄청나게 지겨웠다. 시스템 하나만 살펴봐도 이렇게 많은 옵션들이 있다. 빌드 10036에만 하더라도 많은 항목이 수정되거나 달라졌기 때문에, 다른 섹션은 3월 빌드(혹은 4월 빌드)가 나오면 살펴보려 한다.

요새 윈도우 10 관련 뉴스가 봇물처럼 쏟아지고 있으니, 다음 번 포스트에서는 소식을 모아 볼 예정이다.











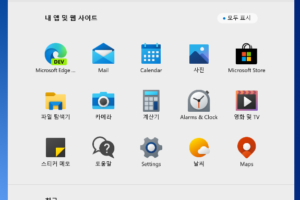
클리앙이란 사이트에 좀 퍼가겠습니다. 문제가 있다면 삭제하도록 하겠습니다.
출처 표시해주시면 됩니다. 링크 알려주세요.