아크몬드의 2015년 1월 윈도우 10 발표 행사 후기입니다!
직접 참가한 것은 아니었지만 방금 전까지 열린 Windows 10: The Next Chapter 행사의 라이브 웹캐스트를 잘 감상했습니다. 얼마나 많은 분들이 함께 웹캐스트를 감상했는지는 몰라도 중간중간 영상이 많이 끊겨서 CNET의 Live blog쪽으로 채널(?)을 돌려서 조금 낮은 화질이지만 끊김이 적은 쪽을 택해 실시간으로 함께할 수 있었습니다. 라이브 블로깅을 못해 아쉬움은 있지만, 늦게나마 발표 내용을 정리해서 올릴 수 있어서 다행이네요.
※ 사진을 클릭하면 크게 볼 수 있습니다.
▲ 윈도우 10 발표 행사 다시 보기: http://news.microsoft.com/windows10story/
전체적인 프레젠테이션은 푸른 배경의 하얀 Windows 10 로고가 인상적이었는데, 행사의 출발부터 끝까지 일관성을 유지한 발표 디자인을 보여줘서 만족스러운 느낌이 들었습니다.
발표 내용을 살펴보시죠~
1. Windows Insider에 대한 감사 메시지로 시작
▲ 같이 만들어가는 존재라는 것을 강조하고, 피드백에 대해 고맙다는 메시지를 전합니다. Windows Insider 입장에서 FAST를 선택해도 새 빌드가 빠르게 올라오지 않는 점은 아쉬웠지만, Feedback 앱의 운영이나 피드백을 소중히 받고 제품에 적용하고 있다는 이야기는 감동을 줬습니다.
2. 시장 현황에 맞춰 Windows 10의 가능성 소개
▲ 마지막에 나오는 한 장의 사진에 오늘 발표된 모든 기술이 다 녹아 있었네요. 어떤 기술들일까요? 물론 발표를 하는 중간중간 하나씩 나오게 됩니다. 윈도우 8.1이나 윈도우 폰 8.1 사용자가 윈도우 10으로 무료 업그레이드할 수 있을 뿐 아니라 윈도우 7 SP1 사용자도 무료 업그레이드에 포함한다고 알렸습니다. 초반부터 윈도우 폰 운영체제까지 추후 윈도우 10으로 수렴한다는 이야기를 하니 뭔가 제대로 통합이 이루어질 것 같은 냄새가 나기 시작합니다.
3. 윈도우 10 시연 + 업데이트 사항 공유
▲ Windows 10 Enterprise Technical Preview 빌드 9924라는 것을 도중에 포착했습니다. ![]() 코타나가 포함된 150116-2027버전이라는 것도 보이네요.
코타나가 포함된 150116-2027버전이라는 것도 보이네요.
A. 시작 메뉴
▲ 작업 표시줄은 루머에서 나온 Dark Mode가 아니라 기존의 작업 표시줄 스타일을 살리면서 아이콘도 형형색색의 기존의 것이 들어가 있습니다. 혹여 안드로이드 스타일의 소프트 메뉴가 들어갈까 염려했는데, 기존 윈도우 스타일을 살려서 다행이라는 생각이 드네요. 시작 메뉴의 변경 사항은 일단 좌우측(고정된 앱/타일 목록)이 정돈된 것 같아 다듬어졌다는 인상을 줍니다. 윈도우 8 스타일의 전체 화면 크기로 시작 메뉴를 크게 늘릴 수 있다는 것도 매력적이네요. 터치 기반 장비를 사용할 때 도움될 것 같습니다.
B. 액션 센터(향상된 참)
▲ ‘참 메뉴로 시작 메뉴를 연다’는 규칙을 완전히 없애고 새로운 액션 센터로 돌아왔습니다. 윈도우 8에서 참 메뉴를 열었던 방식과 동일한 제스처를 사용하는 것 같은데요, 액션 센터라고 부르는 이 sidebar(저는 사이드바를 아주아주 좋아합니다!)에서는 태블릿 모드로 변경하거나, 무선 디스플레이와 연결하고 와이파이를 끄고 켜는 등의 ‘장치’ 설정을 할 수 있고, 알림(Notifications)을 보여주는 두 가지 역할을 합니다. 예전에 엑션 센터(Action Center – 한글판에서는 관리 센터로 번역됨)는 보안 및 유지 관리에 대한 알람을 보여주는 곳이었죠. 이제는 모바일 시대에 각 장비별 설정을 모아놓은 창구로 역할을 바꾼 것 같습니다. 장치의 설정과 알림 패널은 여러분께서 스마트폰이나 패드를 사용할 때 많이 보셨을 겁니다. 액션 센터에서 글이나 이미지로 알람이나 작은 작업(트위터에 글 쓰기 정도?)도 가능할 것 같습니다.(LINE 앱이 설치되었다는 메시지도 보이네요. ^^)
C. 새로운 ‘설정’ 경험
▲ 윈도우 8 시절처럼 터치용의 제어판일까요? 아니면 데스크톱의 제어판을 대체하는 화면일까요? ‘초보자를 위한 제어판의 필수 기능만 추린 UI 제공’이 필요하다고 며칠 전에 포스팅 했었는데 그러한 기능 향상인 줄 알고 깜짝 놀랐습니다. 자세한 설명 없이 바로 넘어간 부분이라 좀 아쉬웠습니다.
D. ‘Continuum’ 연속체 경험
▲ 키보드를 분리하면 우측 하단에 태블릿 모드로 가겠냐고 물어봅니다. 그러면 앱들이 전체 화면으로 전환이 되고, 키보드를 연결하면 다시 이전 상태로 돌아올 수 있습니다.
▲ 또한 왼쪽 가장자리에서 오른쪽으로 살짝 밀면 나타나는 앱 전환 화면을 볼 수 있고, 태블릿 모드에서 전체 화면 크기로 나타나는 시작 메뉴를 시연했습니다. 다양한 장치에 최적화된 화면을 보여 주기 위해 노력했다고 하네요.
▲ 8인치 태블릿에서의 윈도우 10 경험을 소개합니다. 태블릿 모드에서는 기존처럼 모던 앱을 화면 위에서 아래로 내려 끌 수 있는 것은 물론이고,
▲ Win32 레거시 프로그램(그림판과 같은…)도 위에서 아래로 내려서 끌 수 있다고 합니다. 오호! 드디어 모던 앱과 데스크톱 앱 사이에 일관성이 생겼네요. 진작 이렇게 나왔으면 좋았을 텐데요. ![]()
▲ 8인치 태블릿에 알맞은 화면 전환 화면입니다. 그 동안 Alt+Tab을 사용한 프로그램 전환 아이콘이 너무 작아 불만이었는데, 아주 깔끔한 형태로 해결해줬네요. 고마운 부분입니다.
▲ 여기에서 더 나아가 화면을 분할해 사용하는 스냅(Snap)과도 잘 어울립니다. 8인치 태블릿을 다시 데스크톱 작업 모드로 돌아오면 기존의 창 크기로 보입니다.
아쉽지만 윈도우 10(데스크톱/태블릿 경험)만을 위한 이야기는 여기쯤에서 마무리되었습니다. 이제는 음성 인식(코타나; Cortana)으로 넘어갑니다. 아참, 3, 4, 5월에 각각 Windows Insider 대상으로 새 빌드가 제공될 것 같더군요. 매달 심심할 일은 없겠네요. ㅎㅎ
4. 코타나(Cortana) 소개
▲ 재치 있는 코타나 시연이 이어집니다. 개인을 위한 디지털 도우미 역할을 충실히 보여주는데요, 음성으로 궁금한 것을 질문하고, 다른 앱(날씨 등)과 연동하는 모습을 보여주는데요, 윈도우 폰 8.1의 경험을 그대로 윈도우 10에서 누릴 수 있다는 것을 알려줍니다. 환율 변환 등은 유용해 보이더군요! “Hey, Cortana!”라고 말하고 질문 사항을 알려주면 됩니다.
▲ 컴퓨터 내의 파일을 찾거나, 프로그램을 실행하는 데 활용할 수 있습니다. “Play my music”이라고 명령을 내리면 곧바로 음악이 재생됩니다. 컴퓨터는 저 멀리(?) 있고 내 목소리는 클 때(?) 활용하기 좋겠네요. ^^ “Please be quite” 명령도 충실하게 수행하는 모습을 보여줍니다. 멀리서 ‘스피커 볼륨을 낮춰라/꺼라’는 이야기를 들어도 얼른 대응할 수 있겠죠?
▲ PC나 태블릿으로 메일을 보내는 것도 가능합니다. PC에서 코타나를 잘 활용하면 윈도우폰의 코타나와 비교해서 더 높은 생산성을 보여줄 수 있을 것 같습니다. 한글판으로도 나오면 꼭 리뷰해 봐야 겠네요.
5. 폰과 태블릿 경험
▲ 폰에도 적용된 윈도우 10에 대해 설명합니다. 배경 화면 개인화, 알림 센터의 향상에 대해 알려줍니다.
▲ 모든 앱 보기 화면에서 ‘최근에 설치된 앱’을 가장 위쪽에 표시해 준다는 것도 좋은 개선사항인 것 같네요. 시작 메뉴 같은 느낌을 줍니다. 안드로이드5.0 롤리팝처럼 알림 센터의 상단 옵션들을 더 확장할 수 있는 부분도 흥미롭네요.
▲ 트위터 멘션 알림 메시지에 바로 답변을 달 수 있고, 터치 키보드를 자유롭게 이동해서 쓸 수 있다고 알려줍니다. 이것도 안드로이드에서 이미 봤던 부분들인데요, 윈도우폰에 없어서 아쉬웠던 기능들 중 하나입니다. 음성으로 입력하기 기능도 문제 없이 동작하는 것 같고… 폰 버전도 어서 써보고 싶다는 생각이 듭니다.
▲ 내장 메시징 앱에서 IP기반의 Skype와 연동하여 자동으로 문자 또는 Skype 메시지로 보내준다는 것 같습니다. 구글의 행아웃이나 애플의 iMessage와 대응하는 기능인 것 같습니다.(Facebook의 메시지와는 결별한 것인지도 궁금해집니다.)
6. 유니버셜 앱(in-box universal applications)
▲ 폰에 대한 이야기가 끝난 뒤에는 유니버셜 앱에 대한 이야기로 넘어갑니다. 일련의 설명이 유연하고 워낙 빠르게 진행되어서 놀랄 틈도 없이 진행되는데요, 과연 윈도우 8 시절부터 외쳐왔던 여러 장치/앱 통합이 얼마나 이루어졌을지 두근거리는 마음으로 들었습니다.
A. 오피스 앱
– 워드
▲ 폰에서 워드를 실행하는 모습을 보여줍니다. 마치 데스크톱의 워드 2013 메뉴처럼 나타나네요. 문서를 보는 창에서 앱바(메뉴)를 열었을 때 나오는 메뉴들도 문서를 만들고 공유하는 데 알맞게 되어 있습니다. 뷰어 이상의 기능을 제대로 제공하는지 궁금하네요.
– 파워포인트
▲ 가로 모드에서 거의 데스크톱과 흡사한 느낌을 주는 화면 구성, 하드웨어 가속을 지원하는 끊김 없는 슬라이드 쇼 보기를 보여줍니다. 아마 무선 디스플레이(미라캐스트 등)에 연결했을 때에도 버벅임 없는 애니메이션을 보여줄 것 같아 기대됩니다.
– 아웃룩(메일)
▲ 워드, 파워포인트 다음은 역시 아웃룩이죠. 기업 시장에서 빼놓을 수 없는 생산성 도구인 아웃룩을 보여주는데요, 유니버셜 앱으로 새롭게 만든 아웃룩 앱을 기본적으로 사용하는 방법과 PC와 폰에서 동일한 작업을 하며 비교했을 때 거의 흡사한 화면 형태와 작동 방법을 보여줬습니다. 아웃룩 앱에서 메일을 쓸 때는 워드의 엔진을 활용한다고 하는군요.(워드 화면과 동일한 앱바를 시연했습니다.)
– 아웃룩(캘린더)
▲ 달력(캘린더)의 경우도 마찬가지로 ‘하나의 코드’로 만든 느낌을 주는 동일한 UX를 보여줍니다. 아, 앞으로 리뷰할게 많아지는데요? 동일한 앱을 장치별로 비교하며 살펴보는 것도 재미있을 것 같습니다.
B. 사진 앱
▲ OneDrive에 있는 사진을 보여주는 ‘사진’ 앱입니다. 하나의 코드로 만들어졌고, 장치에 알맞게 보여 주는 형식을 조절하고 있다고 합니다. PC에서 사진을 수정하면, 자동으로 OneDrive에 동기화되어 모든 장비에서 동일한 사진을 감상할 수 있는 것도 장점이네요. 그리고 앨범을 자동으로 만들어주는 부분도 흥미로웠습니다. 사람, 위치, 시간에 따라 자동으로 생성해준다고 하는데… 어떤 식일지 궁금합니다.
C. 음악 앱
▲ 모바일 시대에 알맞은 음악 앱입니다. OneDrive 음악 컬렉션에 노래를 추가하면 자동으로 동기화되어 모든 장치에서 들어볼 수 있는 상태가 된다고 하네요.
D. 지도 앱
▲ 코타나(음성 인식 시스템)와 연동하여 최적의 길을 찾아갈 수 있다고 합니다.
E. 기타 사항
▲ 예상했던 대로 터치용 오피스가 제공된다고 하는데 아마 iOS나 안드로이드 버전처럼 무료로 풀리지 않을까 합니다. 기존의 데스크톱용 오피스(전체 기능이 포함된)는 Office 365 구독권 등으로 별도로 구매해야겠죠?
7. 코드명 Spartan 웹 브라우저
▲ 스파르탄이라고 하는 코드명을 가진 이 프로그램은 IE(인터넷 익스플로러)를 대체할 메인 웹 브라우저가 될 것으로 보입니다. 요즘 잘 나가는 IT 뉴스 사이트인 더버지(The Verge) 웹 사이트를 열어서 펜을 사용해 메모하는 모습을 보여줬습니다. 서피스 프로 3에서 시연해보면 재밌겠네요. ^^ 아참, 웹 페이지 내에 메모하는 기능도 있습니다. 올드 블로거분들은 아시는 레몬펜(Lemonpen) 서비스가 생각나더군요. 지금은 종료된 서비스이지만, 웹 페이지 내에 메모를 저장하고 공유할 수 있는 기능이 신선했던 것 같습니다.
▲ 기존 원노트에서 했던 방식처럼 웹 페이지를 드래그해서 일정 영역을 선택해 저장하거나, 해당 영역을 다른 앱으로 보낼 수 있습니다. 윈도우 8의 참 메뉴에서 버릴 것은 버리고, 장점은 제대로 흡수한 모습을 보여주네요. 읽기 모드가 깔끔하게 구현되어 있고, Read it later 앱(읽기 목록 – Reading List)도 그대로 제공되어 언제 어디서든 중요한 웹 문서를 다시 읽을 수 있습니다.
▲ 주소 표시줄에 weath… 라고 입력하는 순간 날씨 정보를 보여주는 모습. 그 외에도 지능적으로 내가 원하는 정보(가야 할 곳의 이동 거리나 시간 등)를 주소 표시줄에 몇 자 적는 것으로 보여주는군요. IE8부터 추가된 비쥬얼 검색이 주소 표시줄에 통합된 느낌을 줍니다. 별도의 Bing 검색 상자가 있던 것이, 이젠 주소 표시줄 하나에 통합이 된 것 같네요.
생산성에 대한 윈도우 10 설명은 여기까지로 끝났습니다. 이제는 사람들이 즐길 수 있는 윈도우 10 기능으로 넘어갑니다.
Windows 10: 발표 행사 후기














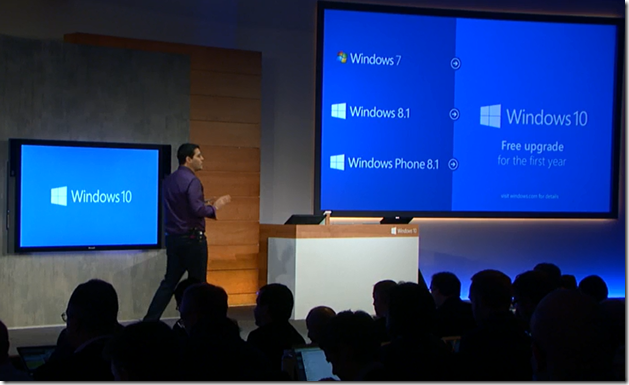



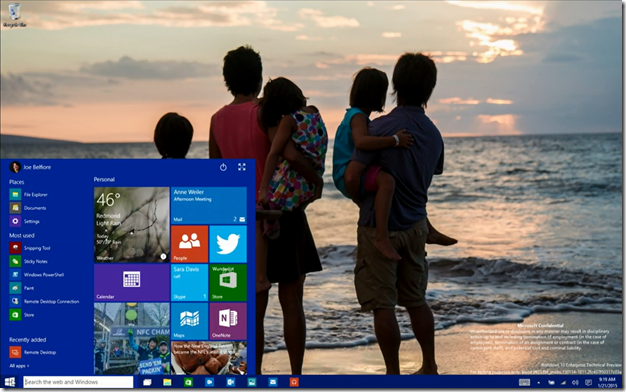

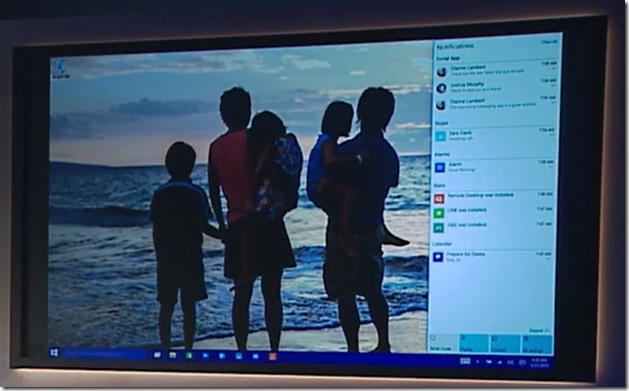







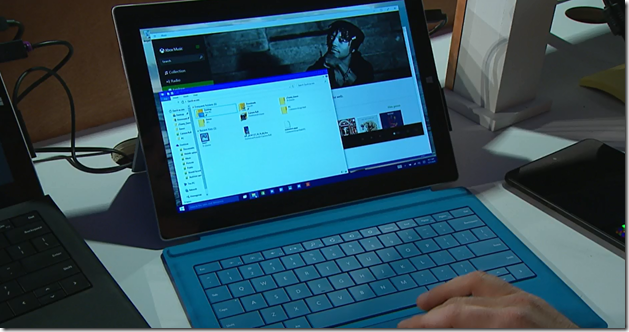

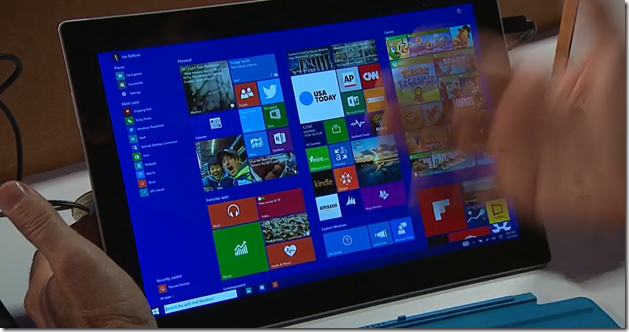

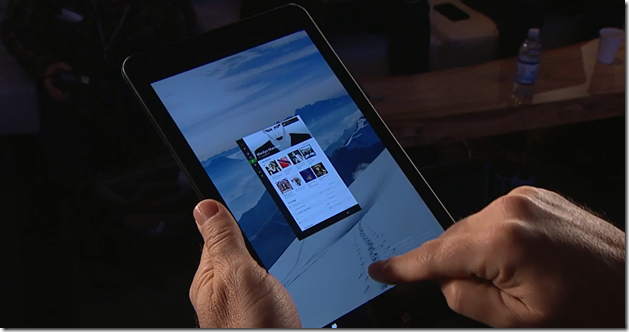



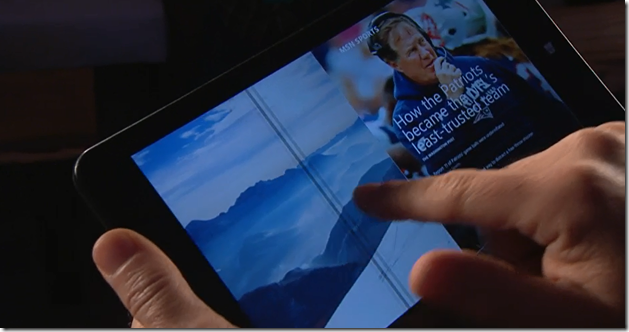

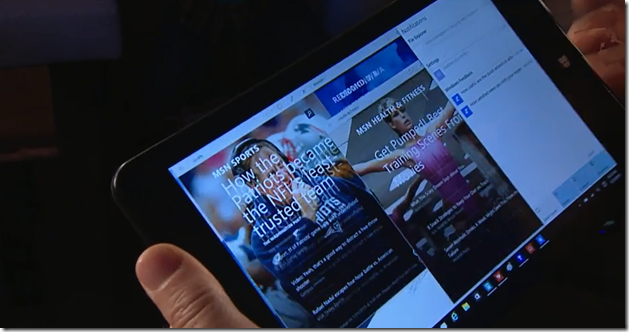

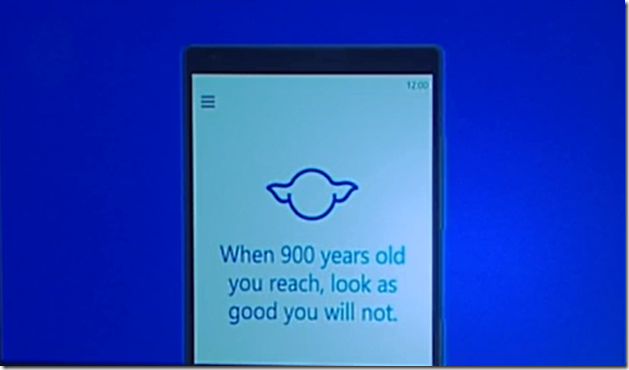





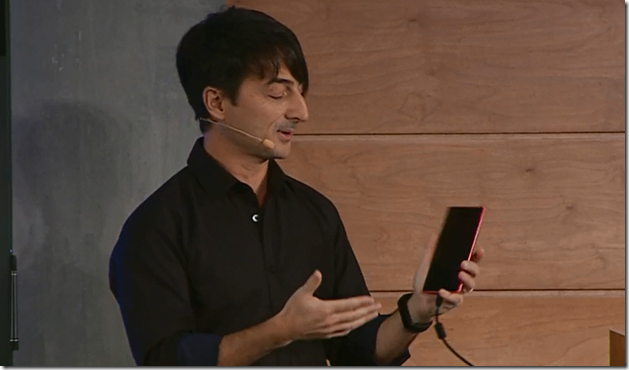




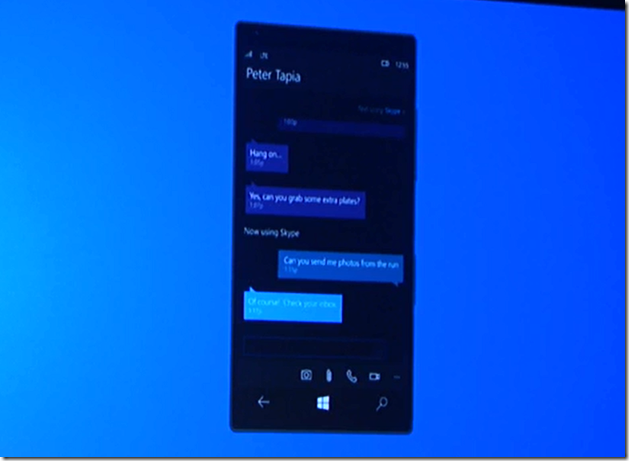





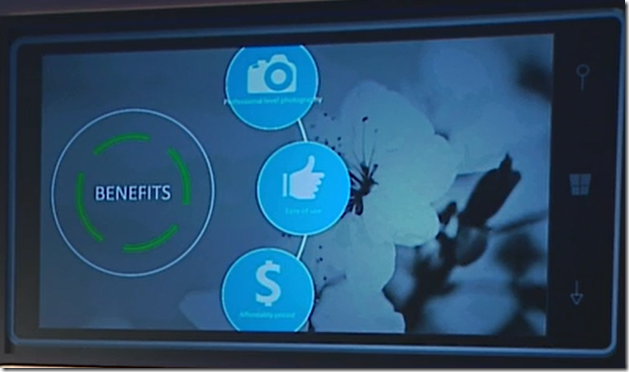














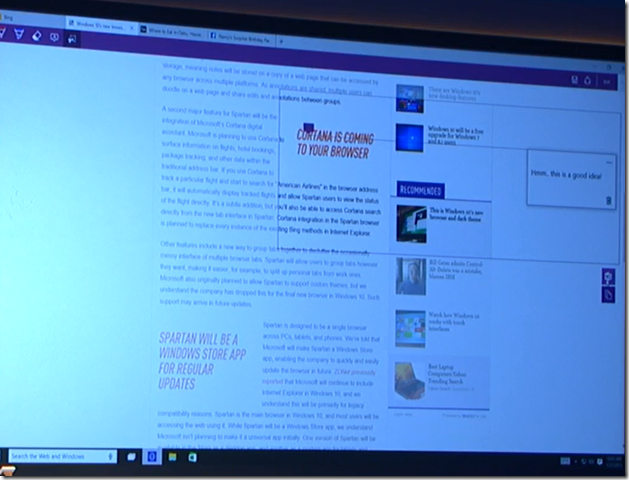






Recent Comments