지난 달 23일 이후에 또 한번 Windows 10 Technical Preview가 업데이트되었습니다.

이번에는 빌드 9879네요. 이번에도 발빠르게 정보 전달해주신 꼬알라님께 감사를 표합니다.
http://t.co/bx3RSp7WRB Windows 10 Technical Preview 새 빌드(9879) 릴리즈 @archmond님 참고!
— Seung Joo Baek (@HappyKoalra) November 13, 2014
설치 방법은 지난번(빌드 9860)과 동일합니다. PC Settings(모던 스타일 제어판)에서 Update and recovery –> Preview build 메뉴를 들어가면 업데이트 가능합니다.
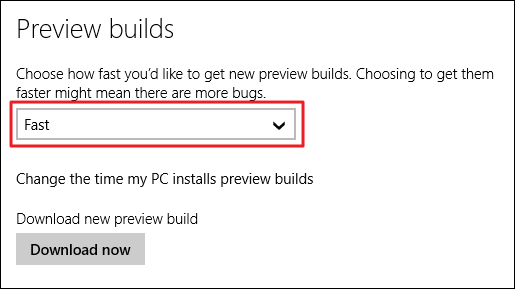
▲ 다만 이번 업데이트를 받기 위해서는 ‘Fast’를 선택해 조금 불안정한 버전일지라도 빠르게 적용하겠다는 의지를 보여야 합니다! ![]()
빌드 9879 변화: 1. 세분화된 OneDrive 설정
처음 빌드 9879로 업그레이드하면 아래와 같은 알림(Notifications)이 생깁니다.
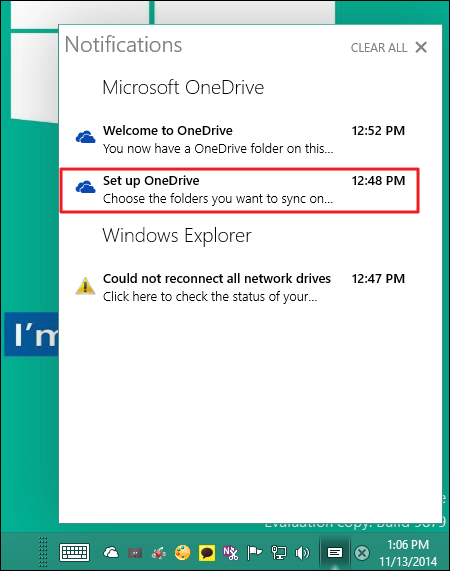
▲ 업그레이드 방식으로 설치하면 OneDrive로 동기화할 폴더를 선택하라고 알려줍니다
OneDrive에서 동기화할 폴더 선택(돌아왔습니다!)
윈도우 8.1에서 원드라이브 설정은 모던 앱 버전의 원드라이브와 관련성이 있었습니다. 이젠 그 종속성을 조금은 버린 듯 하네요. 원드라이브와 관련한 자세한 설정을 데스크톱에서 완료할 수 있습니다.

▲ 원드라이브에 포함된 파일이 너무 많거나 용량이 큰 경우에 체크를 해제하여 동기화를 다음으로 미룰 수 있습니다.

▲ 작업 표시줄에서 원드라이브 아이콘의 단축 메뉴를 열면 설정(Settings) 메뉴를 선택할 수 있게 되었습니다.
스크린샷을 찍으면 자동으로 OneDrive에 업로드됩니다!
원드라이브의 자동 저장(Auto save) 탭을 보면 아래쪽에 신기한 옵션이 생겼습니다.

▲ 자동으로 스크린샷을 원드라이브에 저장하는 옵션이 있네요? 여길 체크하면…
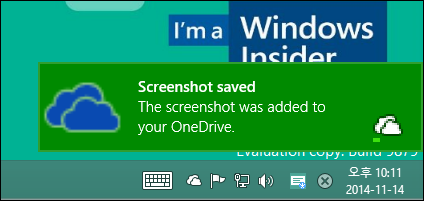
▲ 키보드의 [Print Screen] 키를 누르면 자동으로 화면이 캡쳐되고, 우측 하단에 알림을 보여줍니다.
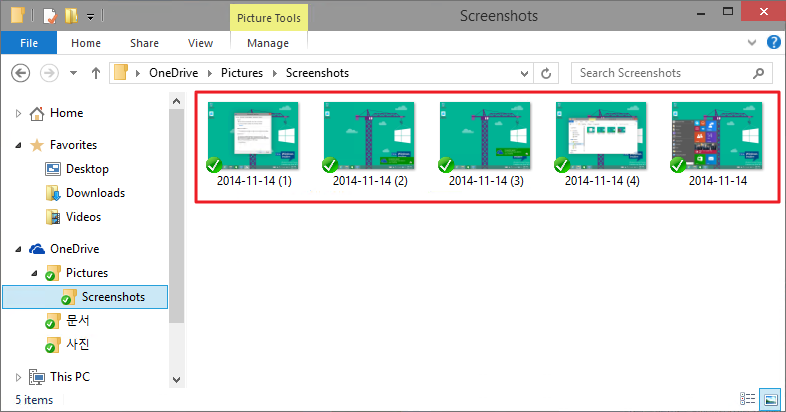
▲ OneDrive > Pictures > Screenshots 폴더에 자동으로 저장됩니다.
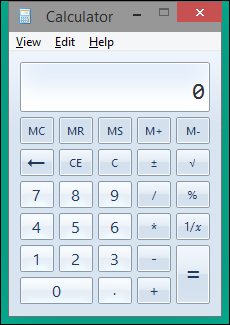
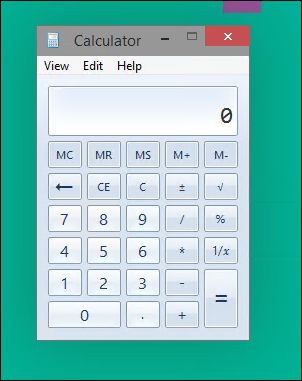
▲ [Alt] + [Print Screen] 키를 눌러 계산기 화면을 캡쳐한 모습(왼쪽)입니다. 실제 모습(오른쪽)과 조금 차이가 나네요.(위쪽을 제외하고 모든 방향에 일정 여백이 포함되어 캡쳐됩니다. 가상 머신에 설치한 9879라서 그런걸까요?)
카메라나 스마트폰, SD카드를 연결했을 때 OneDrive로 자동 저장할 수 있는 옵션이 추가되었습니다.
원드라이브의 자동 저장(Auto Save) 탭에는 스크린샷 자동 저장 외에도 ‘사진 및 비디오(Photos and videos)’ 옵션이 있습니다.

▲ 자동 재생 설정으로 가볼까요?

▲ 사진이나 비디오가 저장된 스마트폰이나 디지털 카메라를 컴퓨터에 연결하면 OneDrive로 저장하는 옵션이 생겼습니다. 요 부분은 추후에 직접 사용해봐야겠네요.
업로드 성능을 향상시키는 옵션도 있습니다.

▲ 파일 업로드에 네트워크 대역폭을 조금 더 사용해서 빠르게 전송할 수 있는 옵션도 생겼습니다.
빌드 9879 변화: 2. Home(탐색기)
윈도우 10 기술 미리보기의 탐색기를 처음 실행하면 내 컴퓨터나 라이브러리가 아니라 홈(Home)이 나타납니다.
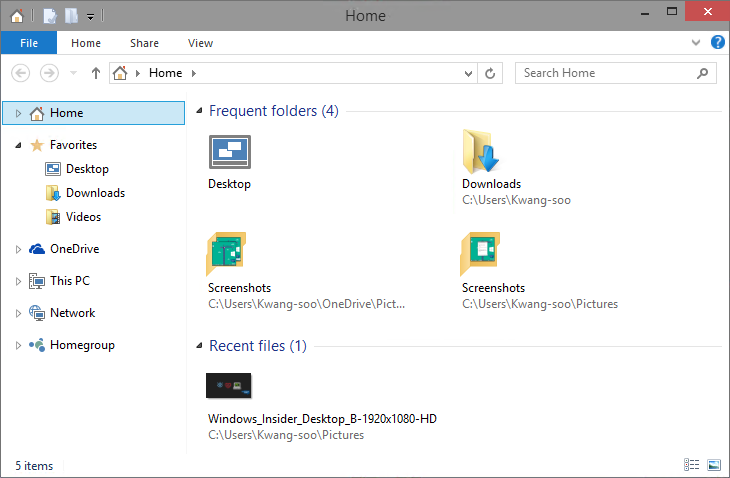
▲ 홈(Home)에서 자주 찾는 폴더나 파일에 바로 접근할 수 있도록 되어 있습니다.

▲ 홈에 고정(Pin to home)이나 홈에 고정 해제(Unpin from home) 단축 메뉴를 통해 홈에 추가하거나 제거할 수 있습니다.
빌드 9879 변화: 3. 햄버거 메뉴
이전 빌드에서 …(점 3개)로 표현되었던 메뉴가 햄버거 메뉴(선 3개)로 변경되었습니다.

▲ 햄버거 메뉴에서 전체 화면을 누르면?

▲ 하단의 작업 표시줄까지 꽉꽉 채워주는, 제대로 된 모던 앱 전체화면 모드로 보여줍니다. 윈도우 10은 모던 앱을 데스크톱 앱 형태로 띄울 수 있다는 것이 장점이자 단점이었는데, 이젠 그 모두를 지원하게 되었네요.
빌드 9879 변화: 3. 작업 보기, 검색 단추 숨기기
작업 보기(Task View)와 검색 (Search) 단추를 숨길 수 있게 되었습니다.

▲ 작업 표시줄 설정에서 위쪽에 두 가지 옵션이 생겼습니다.


▲ 설정 적용 전/후 모습입니다.
빌드 9879 변화: 4. 추가 제스쳐 지원
We’ve also introduced new 3 finger gestures for precision touchpads. Here is the list of the new 3 finger gestures for you to try:
- 3 finger up -> Task View
- 3 finger down -> Show Desktop
- 3 finger flick to left or right -> switches to previous app (go back 1)
- 3 finger move left or right -> Alt-Tab (Task View) pops up and you can select the app you want (remove fingers to select)
- 3 finger tap -> Search
New build available to the Windows Insider Program – Blogging Windows
기존 윈도우 8.1에서 지원되던 제스처에 이어, 세 손가락을 사용하는 제스처가 추가되었습니다. 서피스 프로 3를 사용해 사용해봐야겠네요.
빌드 9879 변화: 5. 향상된 Storage Sense
Storage Sense가 향상되었습니다. 어떻게 바뀌었는지는 직접 보시면 바로 감이 오실 것 같네요~

▲ Storage Sense에서 Storage overview 항목을 눌러봅니다.

▲ 그러면 내 컴퓨터를 가득 채우고 있는 자료의 분포를 분류별로 확인할 수 있습니다. System and reserved를 선택해볼까요?

▲ 해당 항목에서 사용중인 용량과 가용 공간을 확보할 수 있는 옵션을 보여줍니다. Manage optional components를 누르면…
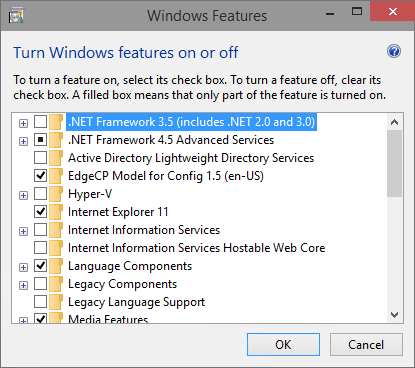
▲ Windows Features가 실행되는 식입니다.
빌드 9879 변화: 6. 눈에 보이는 다른 변경 사항들…
창 애니메이션 변화
이전보다 덜 신경 쓰이는 조용한 모습으로 바뀌었습니다.
▲ 다양한 애니메이션으로 실험하는 모습이 재미있네요. 결국 최종 버전에서 선택되는 애니메이션 효과는 어던 것일지 궁금합니다. 창 애니메이션들을 모두 모아 보여드리는 것도 재미있을 것 같네요!
모던 앱에서 나오는 창도 데스크톱 앱 스타일로~
모던 앱 내부에서 호출되는 창이 데스크톱 앱 스타일로 표현되기 시작했습니다.

▲ 제품 키를 입력하는 창입니다. 기존의 데스크톱 앱과 비슷한 형태로 새 창이 나타납니다.

▲ 예전에는 이렇게 화면을 가득 채우는 식으로 떴었죠.
상호운용성에 집중한 새로운 Edge 렌더링 엔진을 사용한 인터넷 익스플로러 11.
향상된 렌더링 엔진을 탑재했다고 하는데… 실제 효과는 어떤지 바로는 감이 오지 않네요. 자세한 내용은 인터넷 익스플로러 블로그를 참고하세요.

▲ 새 IE를 사용하다 문제가 생기는 페이지는 찡그린 얼굴(Send a frown)을 눌러 보고하면 됩니다.

▲ 새 렌더링 엔진을 사용하는 것이 순탄하지만은 않습니다. ㅎㅎ 가끔 이미지가 나오지 않거나 잘못된 위치에 표시되거나 하는 문제가 있더군요.
알림을 감추는 시간
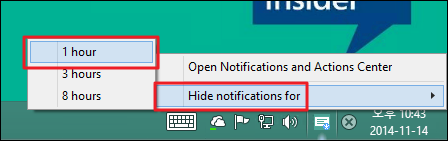
▲ 1, 3, 8시간 간격으로 알림을 표시하지 않도록 설정할 수 있습니다.

▲ 이런 식으로 제한 시간까지 알림이 나타나지 않게 됩니다.
발생한 오류 정리
이번 빌드로 업데이트하면서 생긴 오류들을 모아봅니다.
모던 원드라이브 앱 업데이트 실패
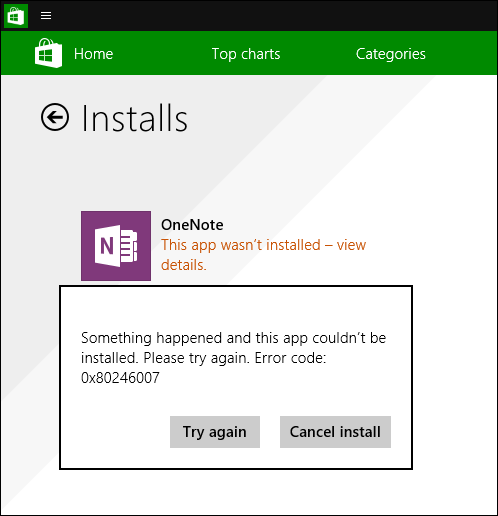
▲ 모던 UI용 OneNote 앱을 업데이트할 때 오류가 납니다. 해결방법을 찾아보니 이런 내용이 나오네요.
탐색기 화면 깨짐
동영상 재생 등의 여러 작업을 한 뒤에 탐색기가 엉망으로 깨집니다.

▲ UI가 깨집니다. 이런 화면 오랜만에 보네요~

▲ 네트워크를 누르면 빈 화면으로 나타나기도 합니다.
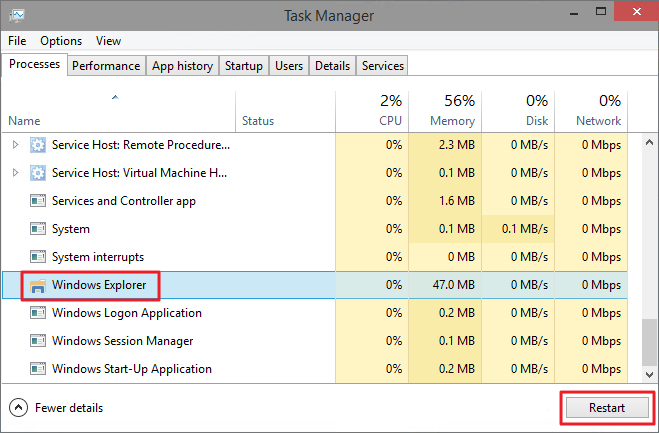
※ 작업 관리자에서 ‘Windows Explorer’를 ‘Restart’하면 문제가 해결됩니다.
박수 짝짝짝~
빠른 업데이트를 보여주는 마이크로소프트의 행보에 박수를 보냅니다.
#Windows10 #WindowsInsiders pic.twitter.com/ErnPY1WkSW
— Gabriel Aul (@GabeAul) November 12, 2014
새로운 운영체제를 더 재미있게 사용할 수 있는 기능 향상을 기대하고 있습니다. ^^
이 글에서 나온 내용보다 더 자세한 사항은 Blogging Windows 블로그를 참고하세요.








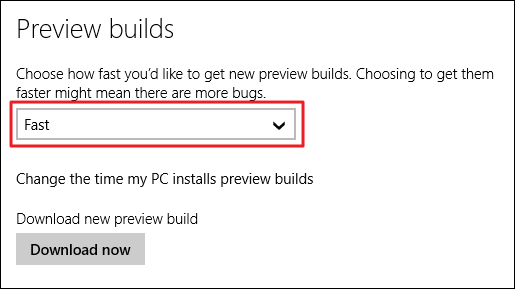



Recent Comments