아웃룩 닷컴 사용자 여러분! ‘메시지 기록’ 폴더가 곧 제거된다고 합니다.
‘메시지 기록’ 폴더가 무엇인지 궁금하시다구요? 바로 아래와 같은 ‘메신저/SNS 대화 기록’이 자동으로 저장되는 폴더입니다.
저와 같이 직장이나 개인적인 용무로 이전의 라이브 메신저를 사용했던 분들은 꼭 백업해 놓으시길 바랍니다~
아래 글은 마이크로소프트에서 보낸 메일의 본문입니다.
Outlook.com 고객님께, Outlook.com의 메시지 기록 기능을 변경 중이기에 연락을 드립니다. Facebook, Google Talk 또는 메신저를 통해 Outlook.com으로 채팅을 하면, 채팅 내용의 사본이 메시지 기록 폴더에 저장됩니다. Outlook.com에 Skype를 추가하는 과정의 일부로, 메시지 기록 폴더는 이번 가을 중으로 제거됩니다. Outlook.com으로 채팅을 하지 않거나 대화 내용의 사본을 보관하고 싶지 않으신 경우, 아무런 조치를 취할 필요가 없습니다.
중요 알림: Outlook.com 메시지 기록 기능 변경
메시지 기록 백업하기!
▼ 아웃룩닷컴에서 ‘새 편지함’을 클릭합니다.
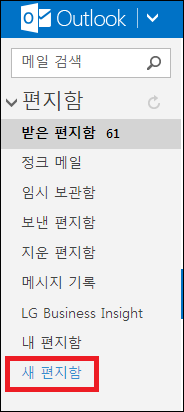
▼ ‘메시지 백업’ 등 적절히 이름을 입력한 뒤 엔터를 누르고,
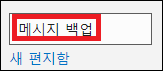
▼ ‘메시지 기록’ 폴더를 클릭합니다.
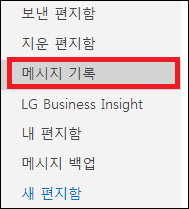
▼ ‘보기: 모두’ 좌측의 체크 박스를 누르면 해당 폴더의 내용이 선택됩니다.
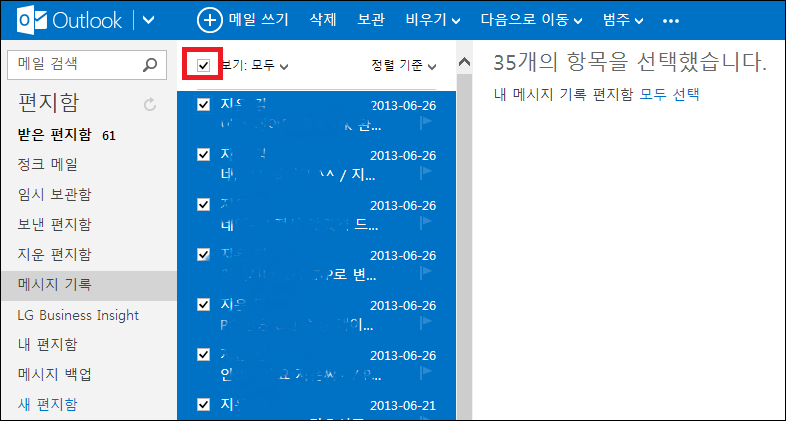
▼ 상단의 메뉴에서 [다음으로 이동] –> [메시지 백업](방금 새로 만들었던 폴더 이름)을 클릭하면 OK입니다. ^^

이렇게 하면 선택한 메시지들이 새로 만든 폴더로 이동 됩니다. ![]()
[팁] 엄청나게 많은 메시지 기록이 있으시다면…? 한 방에 선택하세요.
▼ ‘보기: 모두’ 좌측의 체크 박스를 선택하면 기본적으로 화면에 나오는 35개의 항목이 선택됩니다. 하지만 500개, 600개의 메시지 기록이 있다면 이를 모두 선택하기란 쉬운 일이 아니죠. 이럴 때는 화면 우측을 보시면
내 메시지 기록 편지함 모두 선택
이라는 문구가 있는데, ‘모두 선택’을 클릭하면 됩니다.
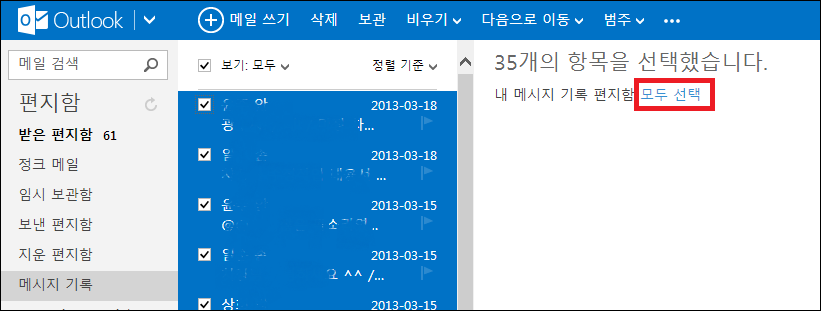
▼ 그러면 ‘이 편지함에 있는 모든 항목을 선택했습니다.”라는 메시지가 나타납니다. 야호! ![]() 시간을 아낄 수 있겠군요!
시간을 아낄 수 있겠군요!

▼ 아까처럼 [다음으로 이동] –> [메시지 백업(새로 만든 폴더)] 만 선택해 주면 OK입니다.
최대한 빠르게 실행 중
~개의 항목이 메시지 백업 편지함으로 이동됨
선택한 모든 항목을 확인하고 있으니 잠시만 기다려 주세요. 그냥 나가려면 중지를 누르면 됩니다. 이 경우 회원님의 요청이 부분적으로만 완료됩니다.
‘최대한 빠르게’ 라는 문구가 참 귀엽게 느껴지네요.

▼ 메시지 기록 폴더에 있던 내용들이 모두 새 폴더로 옮겨졌습니다.

▼ 혹시나 싶어 백업해 놓은 폴더(메시지 백업)에 들어가 봤는데, 제대로 이동된 모습을 확인할 수 있었습니다.









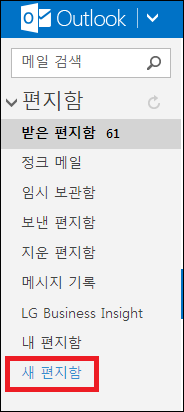


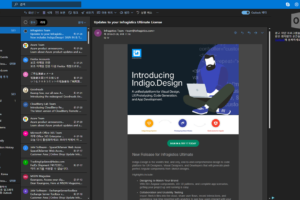

Recent Comments