이전 글: [윈도우 PC로 나만의 퍼스널 클라우드 구축하기]
- 필자의 책상을 가득 메우는 디바이스들
- 퍼스널 클라우드를 즐길/구축할 디바이스 소개
- DDNS 설정, 드라이브/폴더 공유 설정
- 네트워크 드라이브로 공유 파일/폴더에 액세스하기
- 사진, 비디오 가져오기: 네트워크 드라이브에 저장(백업)하기
- 하이퍼-V 설정하기
- 하이퍼-V 가상 컴퓨터를 원격에서 사용하기
1. FTP 서버 설정하기

▼ filezilla-project.org 에 접속해서 FileZilla Server를 다운로드한다.

▼ 기본값대로 설치한다.
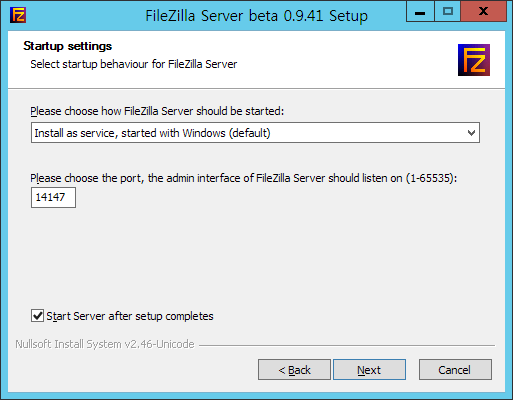
▼ 작업 표시줄 알림 영역에 있는 파일질라 서버(FileZilla Server) 아이콘을 클릭해서…

▼ 첫 접속을 시도한다.
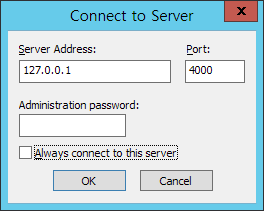
▼ [Edit] –> [Admin Interface settings]에 들어가서…

▼ 아래에 있는 ‘Change admin password’를 체크해서 관리자 비밀 번호를 바꾼다.
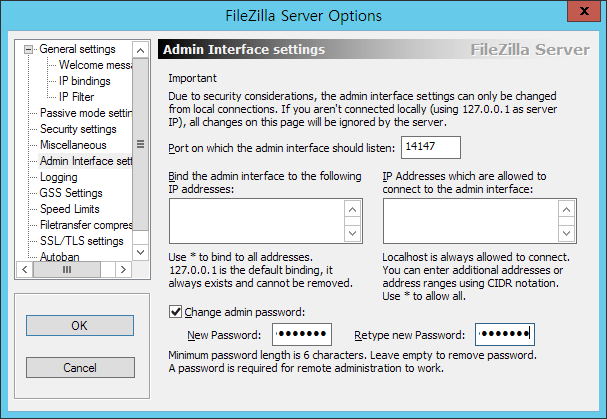
▼ [File] –> [Disconnect]로 연결을 끊고,
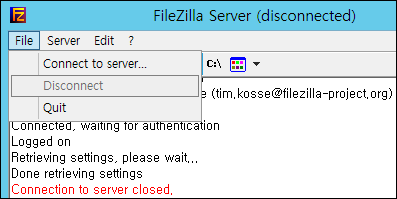
▼ 다시 접속(Connect to server)한다.

▼ [Edit] –> [Users] 창을 열어서

▼ FTP에 접속할 사용자를 [Add] 단추를 눌러 추가한다.

▼ 아이디와, Password를 입력하면 된다.
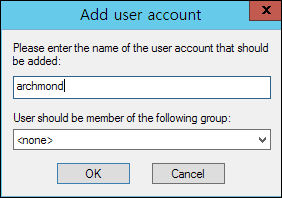

▼ 사용자를 추가했다면, Shared folders 항목을 통해 FTP에서 접속할 폴더를 선택한다.

▼ FTP에서 기본으로 접속할 폴더를 잊지 말자.
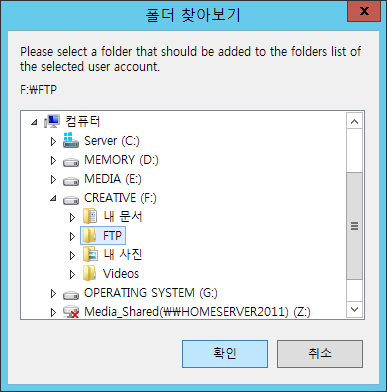
▼ 파일이나 폴더에 적용되는 권한도 적절히 설정해준다

▼ 그리고 공유기의 ‘포트포워딩 설정’에서 외부 포트와 내부 포트를 적절히 매칭시켜주면 된다.
FTP는 21번을 기본으로 할당하고 있다.

2. FTP에 접속하기
▼ 집 바깥에서 인터넷 브라우저로 FTP에 접속할 수 있다. 접속할 도메인(또는 IP주소):포트번호 형식으로 입력한다
ex) ftp://archmond.com:4000

▼ 서버에서 설정해 놓은 FTP 접속 ID와 암호를 입력하여 로그온한다.

▼ 웹 상에서 간단히 FTP에서 제공하는 파일을 다운로드할 수 있다.

친구들과 대용량 파일을 간단히 공유하는 데 사용할 수 있다.
3. FTP 클라이언트 접속: 대용량 데이터 업로드/다운로드를 위해…
▼ Filezilla 서버를 내려받았던 filezilla-project.org에 접속하면 파일질라 클라이언트 또한 다운로드할 수 있다.
파일질라 클라이언트를 사용하면 FTP에 대용량 데이터를 업로드 및 다운로드하기 좋다.
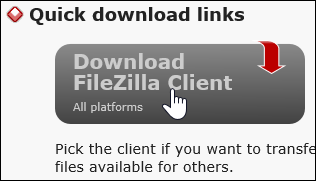
▼ 파일질라 클라이언트를 실행해서 호스트에 접속할 도메인(또는 IP주소)을 입력하고, id/pw/포트를 적절히 입력한다.

▼ 파일질라 클라이언트로 FTP를 조금 더 안정적으로 이용할 수 있다.
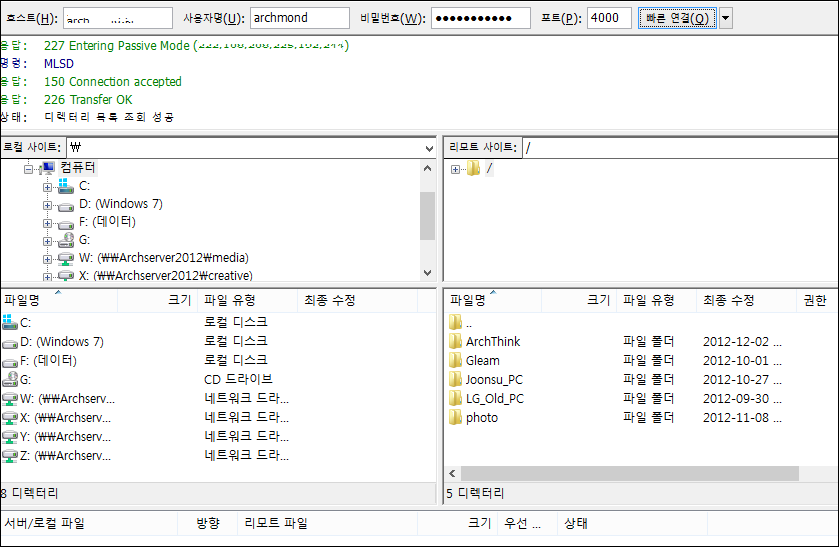
[다음 글에서 이어집니다]
※ PC사랑 2013년 2월호에 기고한 글입니다.









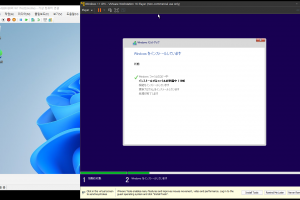

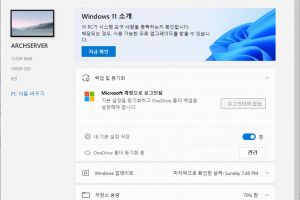
Recent Comments