윈도우 재설치(초기화)보다 더 빠르게, 공장 출하 상태로 만들고 싶은 경우에 ‘새로 시작(Fresh Start)‘기능을 한번 활용해보세요.(최신 버전의 윈도우 10에만 제공되는 기능입니다. 저는 현재 윈도우 10 버전 1809를 사용하고 있습니다.)
경고
- 새로 시작으로 타사 바이러스 백신 소프트웨어와 Windows에 기본 제공되지 않는 모든 앱을 제거합니다. Office와 같은 Microsoft 앱, 디바이스에 사전 설치된 모든 데스크톱 앱 및 디바이스 제조업체의 앱, 지원 앱, 드라이버 등의 Windows 데스크톱 앱이 포함됩니다. 제조업체에서 설치한 Microsoft Store 앱만 유일하게 보존됩니다.
- 제거된 앱은 복구할 수 없습니다. 수동으로 다시 설치해야 합니다.
- 디지털 라이선스, 앱과 연결된 디지털 콘텐츠 또는 앱에 대한 기타 디지털 사용 자격을 잃을 수 있으며, 이는 사용자가 구매한 앱 또는 앱 관련 콘텐츠의 사용 여부에 영향을 미칠 수 있습니다.
출처: <https://support.microsoft.com/ko-kr/help/4012986/windows-security-track-device-performance-health>
마이크로소프트의 설명을 읽어보면, 윈도우 기본 앱을 제외한 모든 앱을 삭제한다고 합니다. 물론 데스크톱용 프로그램도 포함해 싹 지워주겠죠?
매번 말씀드리지만, 윈도우 초기화 작업 전에는 모든 데이터를 안전한 장소(클라우드 저장소 등)에 미리 백업하는 것이 중요합니다. 데이터를 잃고 난 후 외양간을 고쳐도 의미가 없으니까요.
중요한 데이터를 모두 백업하신 분만, 이 팁을 따라하시기 바랍니다.

▲알림 영역의 윈도우 디펜더(Windows Defender Security Center) 아이콘을 더블클릭합니다.

▲장치 성능 및 상태(Device performance and & health)에 들어갑니다.
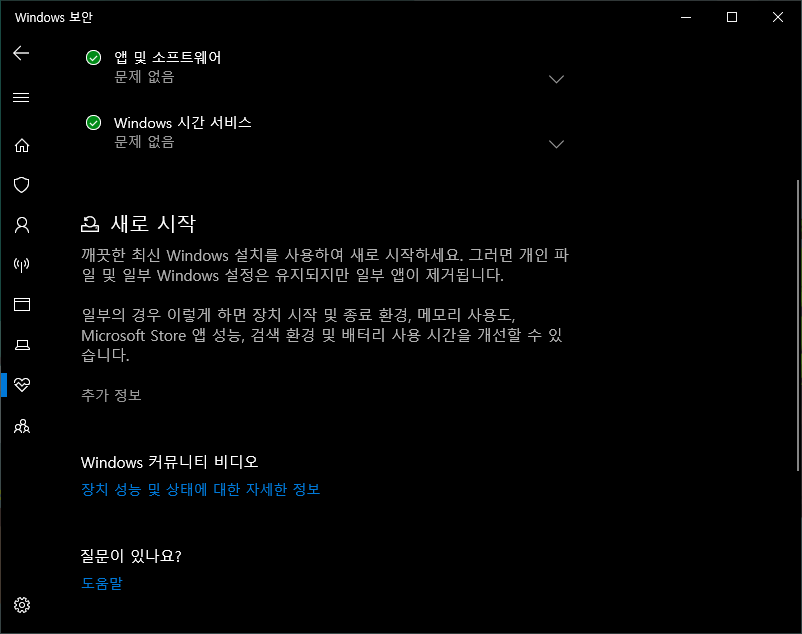
▲새로 시작(Fresh start) 아래에 있는 ‘추가 정보(Additional info)’링크를 누릅니다.
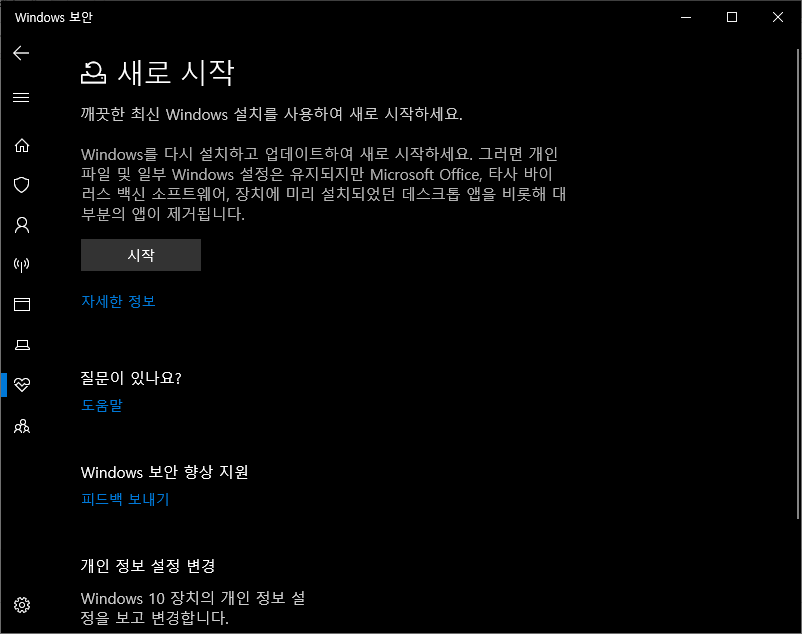
▲마음의 준비가 되었으면 [시작]을 누릅니다. 사용자가 작성하거나 내려 받은 파일은 유지된다고 하는데, 과연 어떨까요???

▲[다음]을 눌러 진행합니다. 20분 이상 걸릴 수 있다고 하네요.
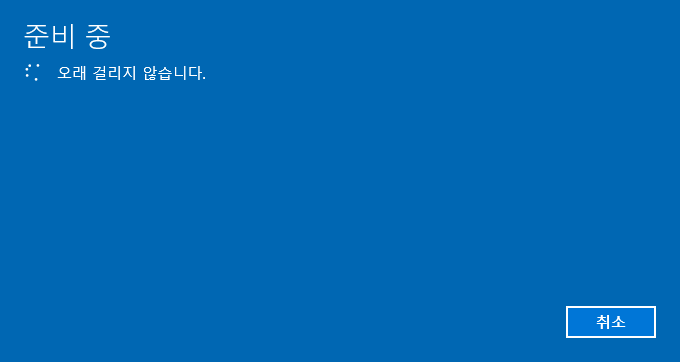
▲기다림의 시간…
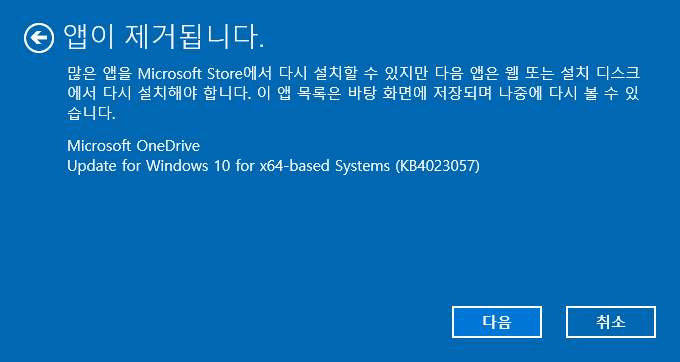
▲어떤 앱이 제거되는지 알려줍니다. [다음]클릭.
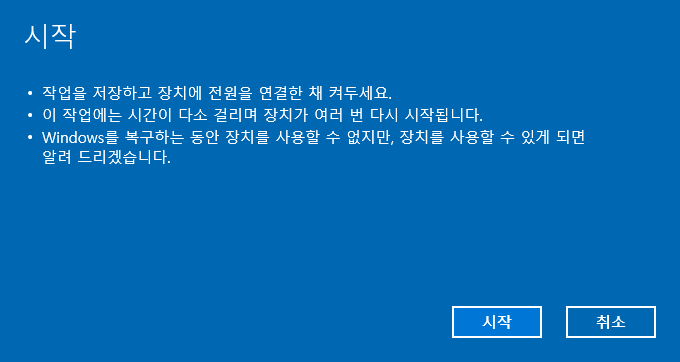
▲전원을 연결한 상태를 유지하라고 합니다. [시작]!

▲지금부터 어느 정도 시간이 걸리는지 측정하겠습니다.
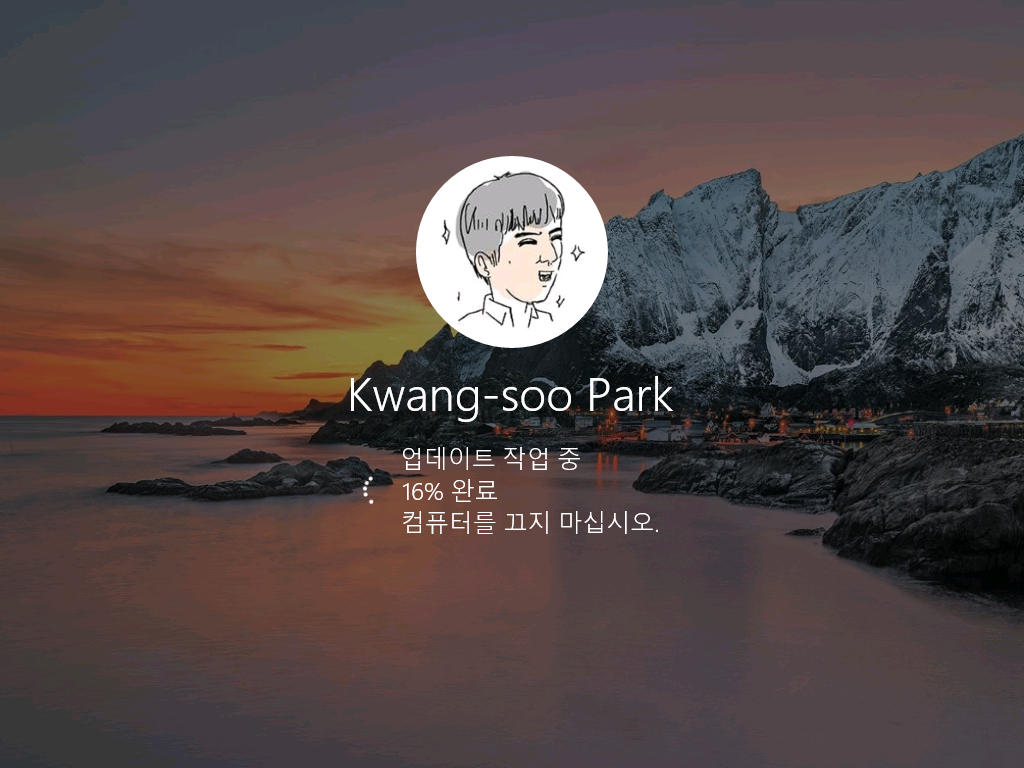
▲자동으로 PC가 재시작됩니다.
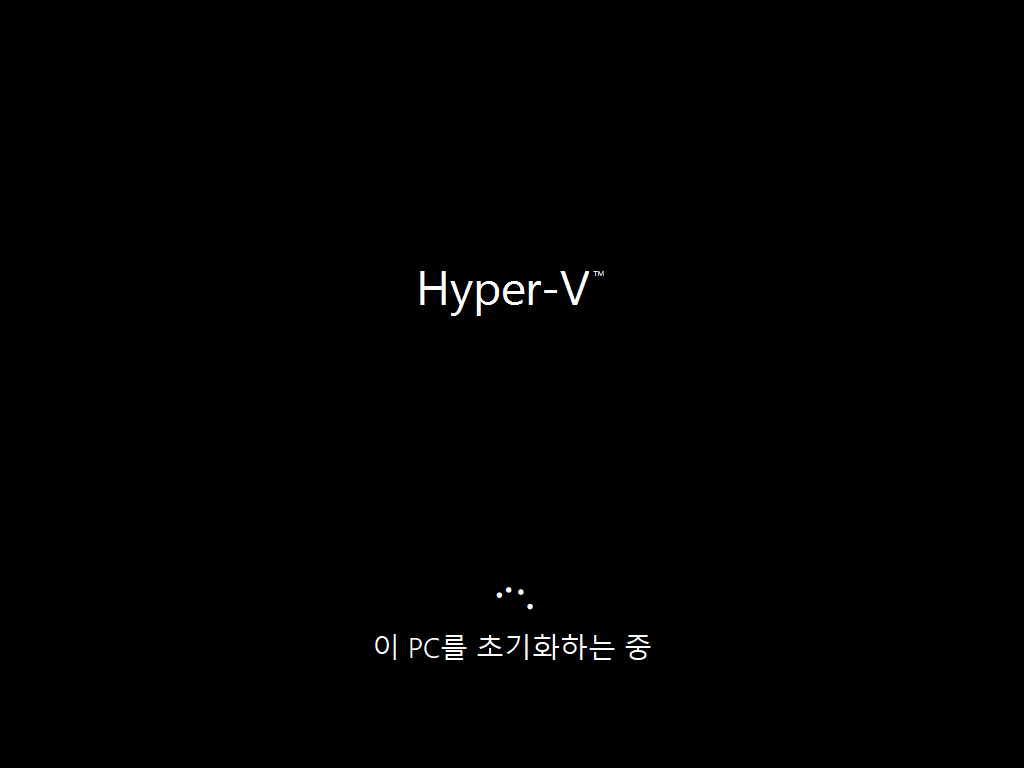
▲PC 초기화와 동일한 화면이 나타납니다.
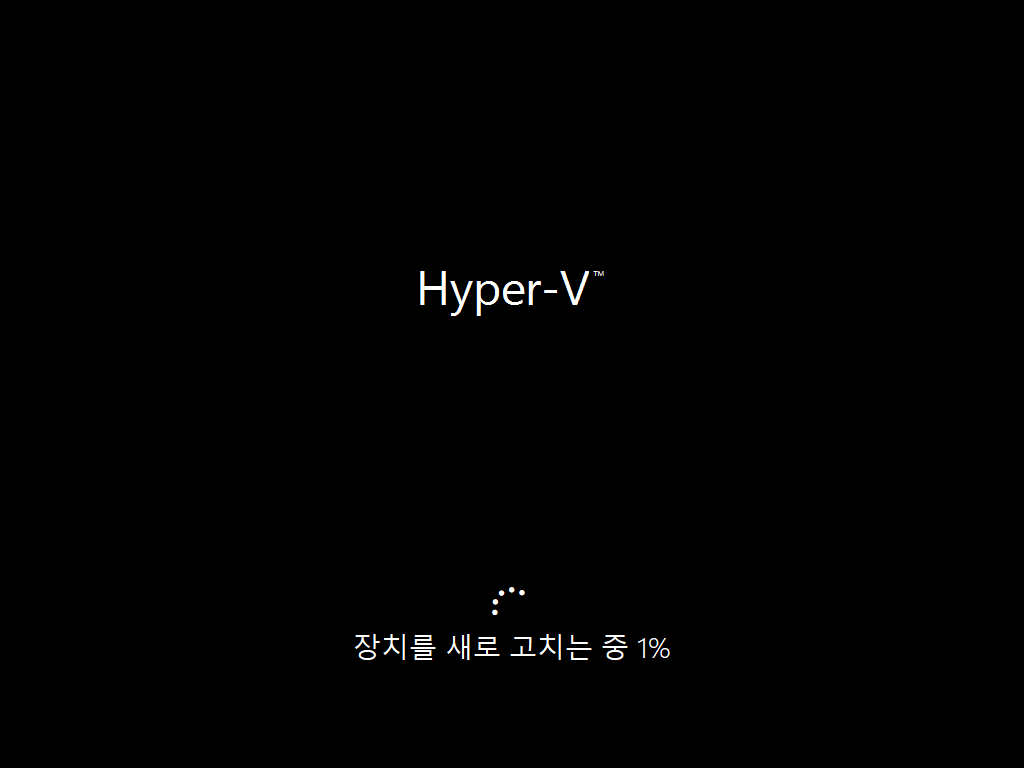
▲새로 고치는 데 시간이 제법 소모되네요.
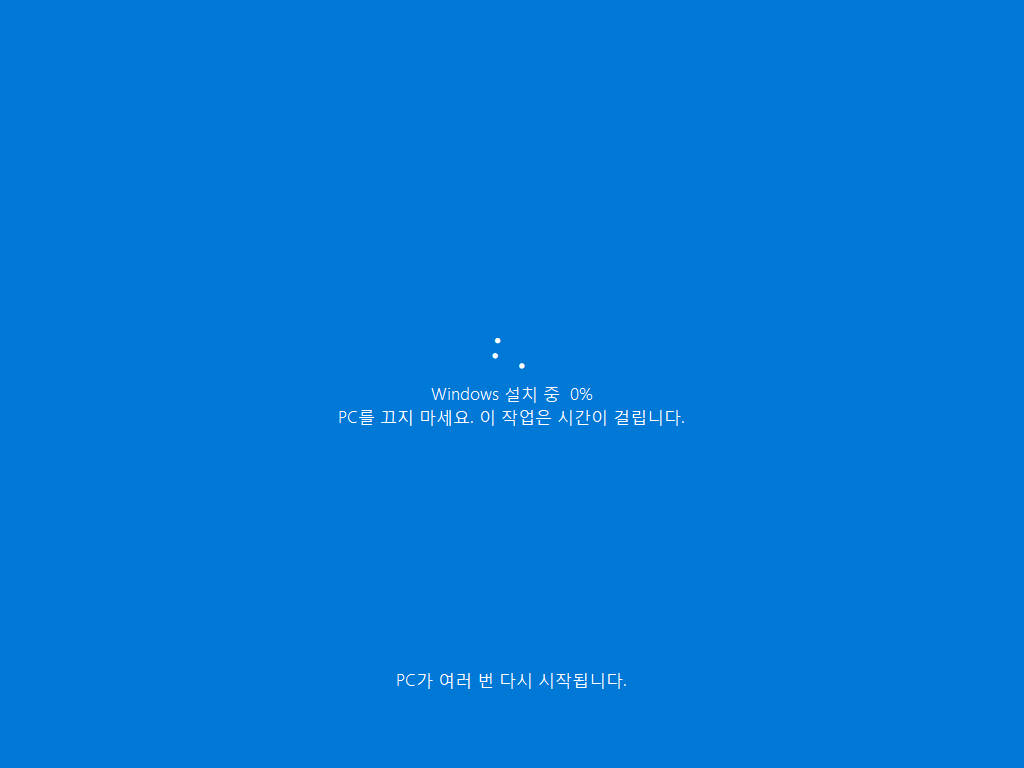
▲아직도… 꽤 인내를 요합니다.

▲반가운 로그인 화면! 30분정도 걸렸습니다.
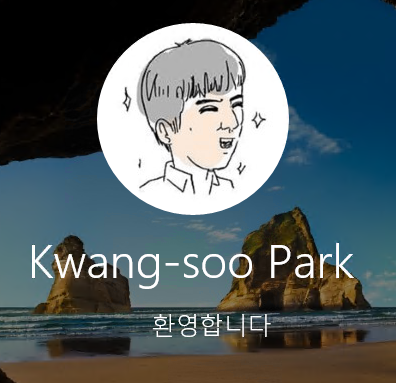
▲로그인하면 처음 PC를 부팅할때 처럼 설정에 시간이 걸립니다.
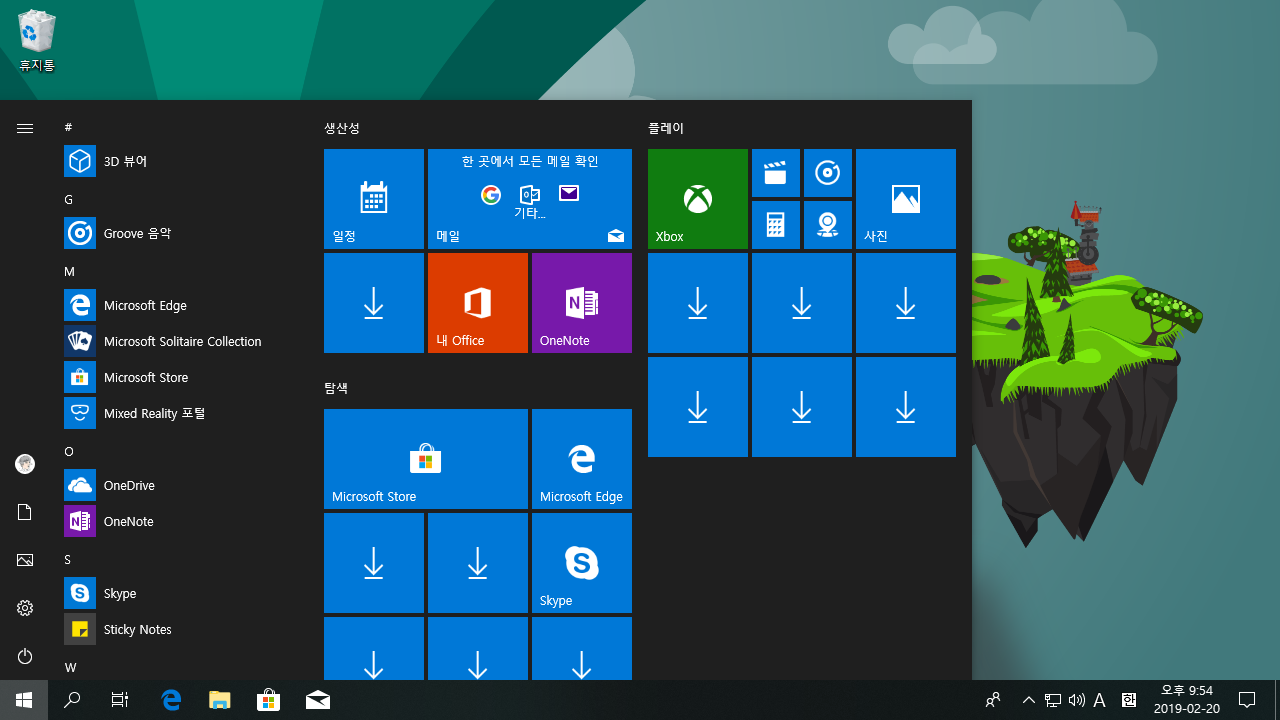
▲윈도우 초기화처럼 새로 앱들을 내려받는 모습입니다.
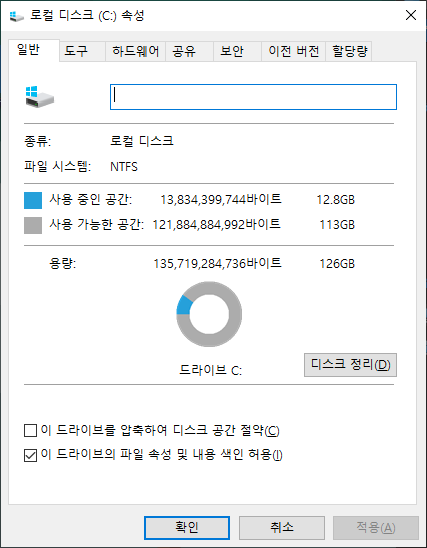
▲새로 시작 기능 적용 후, 12.8기가를 사용하고 있구요,

▲일단 ‘문서’ ‘사진’ ‘동영상’ 등, 개인 파일은 그대로 남아있는 것 같습니다.
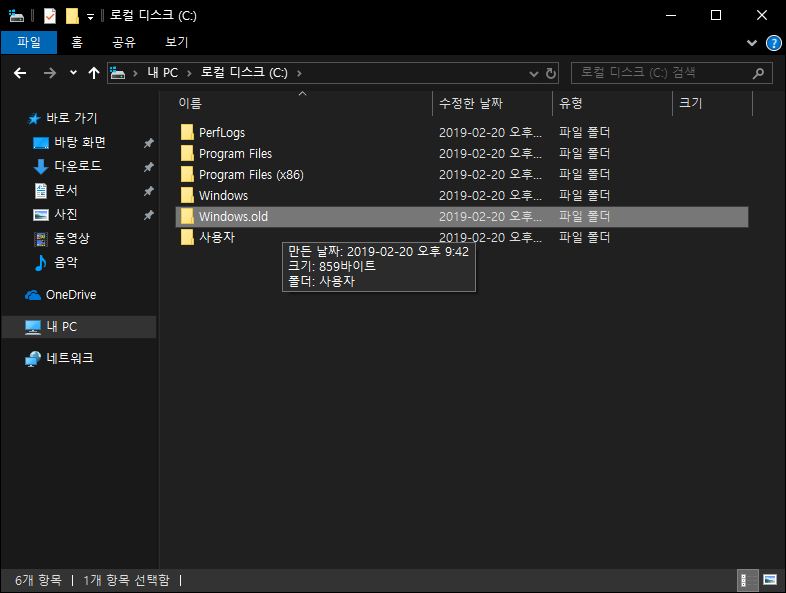
▲C:\Windows.old 폴더를 들어가면…
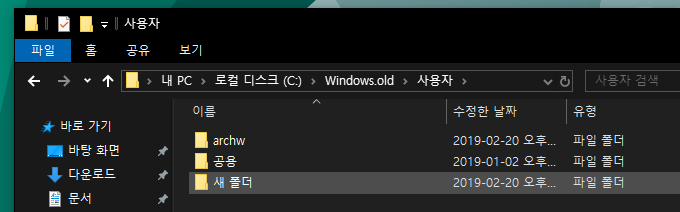
▲이전 데이터들이 여기에도 남아 있습니다. 혹시 복원되지 않은 파일이 있다면 여기서 꺼내서 옮기는 것도 방법이 되겠네요.
어느정도 사용자 데이터를 유지해주지만, 미리 꼭! 데이터 백업을 별도로 하신 뒤에 진행하시기 바랍니다.
자세한 정보:












Recent Comments