작업 보기로 가상 데스크톱 만들기
 가상 데스크톱 기능이 윈도우 10에 추가되었습니다. 가상 데스크톱은 복수의 바탕 화면을 만드는 기능입니다. 여러 앱을 실행했을 때, 화면별로 사용하기 좋게 정리할 수 있습니다. 이제는 맥 OS와 리눅스를 부러워할 필요가 없겠네요. 가상 데스크톱에서 앱을 그룹처럼 모아 사용하시면 됩니다.
가상 데스크톱 기능이 윈도우 10에 추가되었습니다. 가상 데스크톱은 복수의 바탕 화면을 만드는 기능입니다. 여러 앱을 실행했을 때, 화면별로 사용하기 좋게 정리할 수 있습니다. 이제는 맥 OS와 리눅스를 부러워할 필요가 없겠네요. 가상 데스크톱에서 앱을 그룹처럼 모아 사용하시면 됩니다.
가상 데스크톱 만들기
가상 데스크톱 기능을 사용하려면 작업 표시줄의 ‘작업 보기’ 아이콘을 누릅니다. 우측 하단의 ‘새 데스크톱 ’을 누르면 새 가상 데스크톱이 추가됩니다.
마치 별도의 모니터로 앱을 실행하는 것처럼 각각의 데스크톱에서 서로 다른 앱을 실행할 수 있습니다. 오피스 앱은 데스크톱 1에서, 웹 브라우저는 2에서, 게임은 3에서 실행한 모습입니다.
오피스 / 웹 브라우저 / 게임
작업 보기 모드에서 앱을 우측 하단의 [새 데스크톱]으로 끌어넣으면 새로 만들어진 데스크톱 4에 이동된 모습을 볼 수 있습니다. 기존에 실행된 앱이 많으면 [새 데스크톱]을 만들어 앱을 실행하는 것보다 편리합니다.
가상 데스크톱 간에 앱 이동하기
실행 중인 앱을 드래그해 원하는 곳으로 넣을 수 있습니다. 아래는 데스크톱 1에 있던 파워포인트를 데스크톱 2에 끌어넣어 이동한 모습을 보여줍니다. 이 방법은 터치 스크린에서 더욱 편리합니다.
앱 썸네일을 마우스 오른쪽 단추로 눌러 [이동]을 선택해도 됩니다.
가상 데스크톱 닫기
데스크톱을 닫으려면 하단의 데스크톱 목록에서 [닫기]를 누르면 됩니다. 가상 데스크톱은 사라지지만 그곳에서 실행 중인 앱은 종료되지 않고 다른 데스크톱으로 이동됩니다.(앱을 종료하려면 데스크톱이 아니라 위쪽의 앱에 마우스를 가져가 [닫기]를 눌러야 합니다.)
모든 데스크톱을 닫으면 하나로 합쳐지면서 가상 데스크톱을 만들지 않았던 상태로 돌아옵니다.
※ 작업 보기 단축키
단축키를 사용해 ‘작업 보기’를 전문가처럼 활용해 봅시다. 가상 데스크톱과 관련한 단축키는 [윈도우 키] + [Ctrl]을 사용한다는 것만 기억하세요.
- 새 가상 데스크톱 만들기: [윈도우 키] + [Ctrl] + [D]
- 현재 가상 데스크톱 닫기: [윈도우 키] + [Ctrl] + [F4]
- 가상 데스크톱 이동하기: [윈도우 키] + [Ctrl] + [←] 또는 [→]
가상 데스크톱 설정
[시작]에서 [설정]을 열어서 [시스템]의 [멀티태스킹]에 들어가면 [가상 데스크톱]의 설정을 변경할 수 있습니다. 작업 표시줄이나 [Alt]+[Tab]에서 열린 창을 표시하는 옵션을 [모든 데스크톱] 또는 [내가 사용하는 데스크톱만] 중에서 선택할 수 있습니다.
기본값인 [내가 사용하는 데스크톱만]을 선택하면 해당 가상 데스크톱에서 실행된 앱만 보여줍니다. [모든 데스크톱]을 선택하면 실행된 앱을 모두 표시합니다. 작업 표시줄을 잘 살펴보세요.
[내가 사용하는 데스크톱만] 선택 시: 현재 데스크톱에서 실행중인 앱만 나타납니다.(기본값) / [모든 데스크톱] 선택 시: 모든 데스크톱에서 실행중인 앱 전체가 나타납니다.
※ [Alt]+[Tab] vs [윈도우 키]+[Tab]
Alt+Tab을 누르는 전통적인 단축키는 탭(Tab)을 떼는 순간 작업이 전환되어 속도가 빠릅니다. 하지만 가상 데스크톱 단추가 나타나지 않습니다. 윈도우 10은 두 가지 단축키를 모두 지원합니다. 가상 데스크톱 기능을 제대로 활용하려면 새로운 단축키인 [윈도우 키]+[Tab]을 사용해보세요.
[Alt]+[Tab] 단축키 / [윈도우 키]+[Tab] 단축키
다음 글에서 계속…








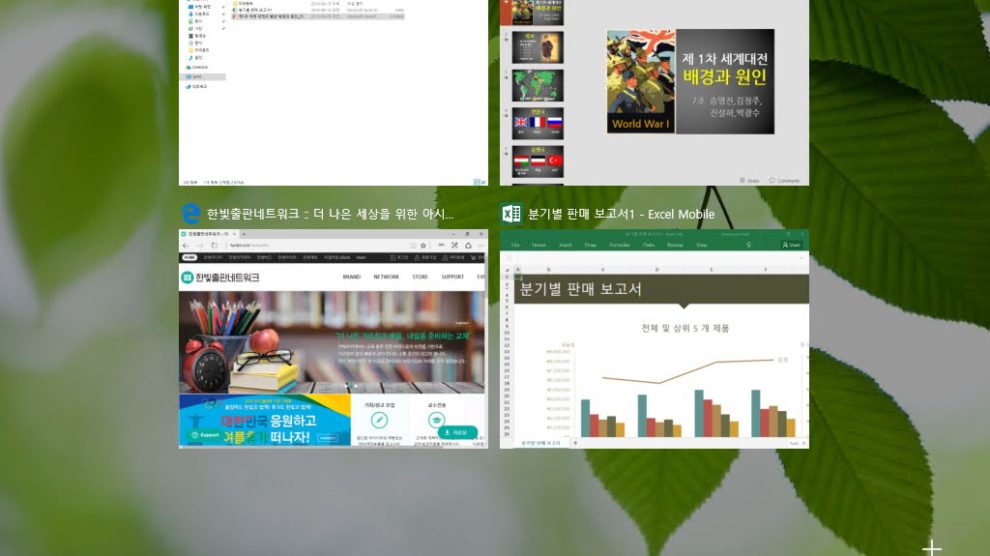




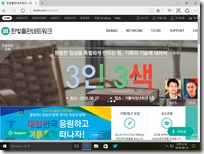


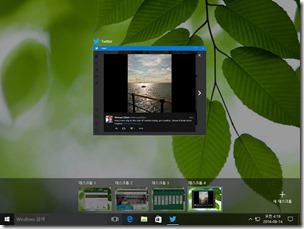
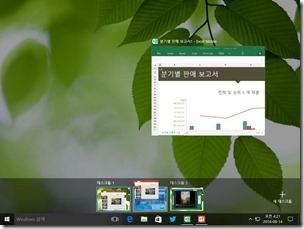











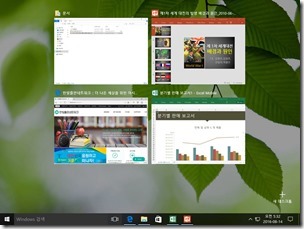



Recent Comments