
특정 사용자가 드라이브나 폴더 또는 파일에 접근하는 것을 어떻게 차단할까요?
윈도우 비스타와 7에는 유닉스식 권한 관리 방식이 사용됩니다. 시스템 관리자가 각 사용자들에 대해 컴퓨터의 드라이브, 폴더, 파일의 권한을 설정할 수 있게 되었습니다.
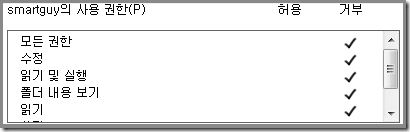
윈도우 비스타, 7에는 유닉스식 파일 관리 시스템을 도입했습니다.
그러니까, 모든 권한을 ‘거부’하게 되면 해당 파일/폴더/드라이브에 접근할 수 있는 권한이 없어지는 거죠. 여러 명이 하나의 PC를 사용하는 경우, 이번 팁이 유용하게 사용될 수 있습니다.
다른 사용자의 모든 권한을 없앰으로써 드라이브, 폴더, 파일을 사용하지 못하게 만드는 방법을 알려 드립니다
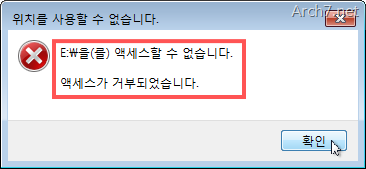
드라이브에 접근하는 것 자체를 막아 버릴 수도 있습니다.
드라이브, 폴더, 파일의 접근을 차단시키기(사용 권한 설정)
▼ 다른 사용자의 접근을 차단하려고 하는 드라이브나 폴더, 또는 파일의 속성을 엽니다.

▼ 파일 속성 창이 나타나면 [보안]탭에 있는 [편집] 단추를 누릅니다.
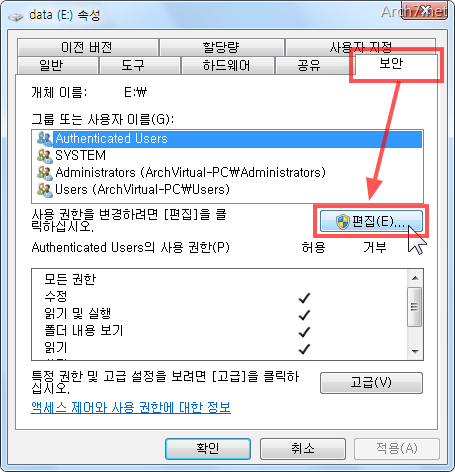
▼ 사용 권한을 설정하는 창이 열립니다. [추가]를 클릭합니다.

▼ 차단할 사용자의 이름을 입력하고 [확인]을 클릭합니다.

▼ 차단할 사용자의 모든 권한을 [거부]하고 [확인]합니다.

▼ 해당 사용자가 권한이 거부된다고 알려 줍니다. [예]를 누릅니다.

▼ 차단할 사용자의 모든 사용 권한이 ‘거부’가 되어 있는지 보고, [확인]을 누릅니다. 끝입니다^^

▼ 잘 설정되었는지 확인하기 위해, 권한을 차단한 사용자로 로그인을 해 보았습니다.

▼ 탐색기에서 차단한 항목을 실행해 보도록 하겠습니다.

▼ 액세스가 거부되었다는 메시지가 나타납니다.
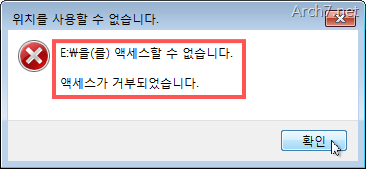
덧붙여서


파일 암호화 + 사용자 계정 권한 설정 = 더 강력한 보안
지난 번에는 파일이나 폴더를 ‘암호화’하는 방법을 알려 드렸습니다. 암호화 된 폴더나 파일은 ‘인증서(파일 암호화 키)’만 있으면 접근하는 것이 가능해 집니다. 암호화 된 파일의 존재를 확인할 수는 있지만, 암호화 키가 없으면 사용할 수 없죠.
이번에 알려 드린 사용 권한 설정을 이용하면 폴더의 내용을 볼 수 없게 만들 수 있고, 드라이브 또한 접근할 수 없게 할 수 있기 때문에 편리합니다.
드라이브 전체를 통째로 암호화 하는 비트라커(BitLocker)에 대해서는 추후에 설명하겠습니다.
더 많은 윈도우 7 팁들
- 2010/02/27 하드 디스크 파티션 나누기(볼륨 축소, 새 볼륨 생성)
- 2010/02/26 시스템 복원이 차지하는 디스크 공간을 조절하기
- 2010/02/26 시스템 복원 사용하기
- 2010/02/24 고해상도 화면에서 글자를 편하게 읽기(DPI 설정)
- 2010/02/24 암호화 된 파일에 접근하기(암호화 파일 시스템 EFS)













좋은 팁 잘보고 갑니다~
여러명이 사용할 때 유용하겠네요 ^^
감사합니다.
저런 폴더가 많은데 재설치 하게 되면 죽을 맛입니다 ㅠㅠ
정말 그렇죠? ^^;
오늘도 어김없이 웹사이트들을 이곳 저곳 돌아다녔는데 유용한 프로그램이 하나 눈에 들어와서 소개 해드립니다. 윈도우7의 외형을 수정하는 것이니 윈도우7 테마 변경의 연장선에 있는 프로그램이라고 볼 수 있습니다. 윈도우 7에서 작업 표시줄에 있는 아이콘에 마우스를 올리거나 클릭하면 위와 같은 미리보기 창이 나오는데 Windows 7 Taskbar Thumbnail Customizer는 이 미리보기의 크기를 바꿔주는 프로그램입니다. 다운받으려면 아래의 링..
사용권한을 원래대로 되돌리려면 어떻게해요?
ㅠㅠ해결못하고잇어요…..