아크몬드입니다.
첫 게시물에서 윈도우 8 설치 화면(Windows® Developer Preview)을 보여 드릴 수 있어서 기쁩니다.
떠도는 정보들만 모아 보여 드릴까도 생각했지만, ‘눈에 보이는 것’을 위주로 실제 윈도우 8의 모습을 보여 드리도록 하겠습니다.
▼ Oracle VirtualBox로 윈도우 8을 설치했습니다.
- 설치 방법: ‘VM에 윈도우 8 다운로드 & 설치’ 실전 가이드 – IDG Korea
▼ 설치 화면은 윈도우 7과 동일하네요.
▼ 시간 및 통화 형식을 Korean(Korea)로 선택합니다.

▼ 키보드 또는 입력 방법이 자동으로 Microsoft IME으로 선택됩니다.

▼ 키보드 종류는 Korean PC/AT 101-Key Compatible Keyboard(Type 1)이 자동 선택됩니다.

▼ Install now!
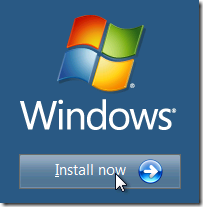
▼ 소프트웨어 사용권 계약서를 읽습니다.
▼ 설치 유형을 선택합니다. 이것도 동일하네요.
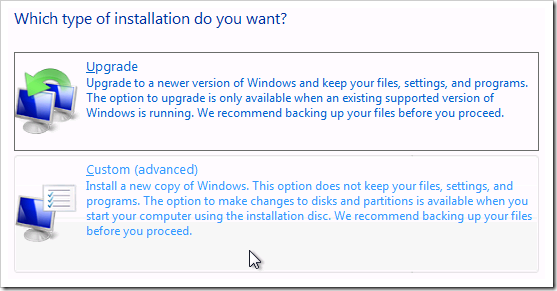
▼ Windows를 설치할 위치를 선택합니다.
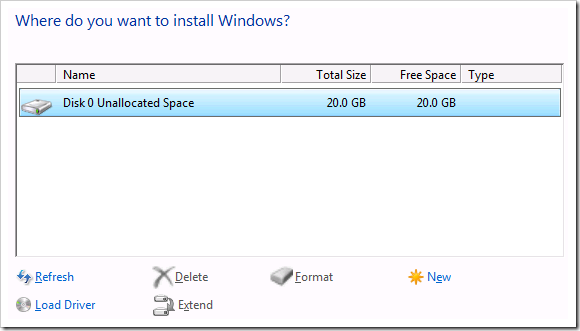
▼ Windows가 설치됩니다.

여기까지는 윈도우 7과 동일하죠? 하지만 이제부터 화면이 달라집니다. 바로 메트로 스타일로~
※ 아래의 스크린샷은 인터넷이 연결되지 않은 상태에서 촬영했습니다.
▼ PC이름을 입력합니다.
▼ 이젠 윈도우도 인터넷 익스플로러처럼 Express settings를 적용할 수 있군요.
▼ Express settings의 자세한 설명은 아래와 같습니다. (제일 아래에는 어두운 글씨로 현재 선택된 국가와 키보드 종류가 나와 있네요)

하지만 좀 더 자세히 설정을 들여다 보기 위해 Express가 아닌 [Customize]를 눌렀습니다.
▼ Windows Update에 대한 설정을 합니다. 이런 설정들은 추후에 얼마든지 변경 가능할 것으로 보입니다.
▼ 위 스크린샷 중에서 잘 보이지 않는 아래 부분입니다. SmartScreen Filter가 인터넷 익스플로러 외에도 윈도우 자체에 적용된 것을 볼 수 있네요.
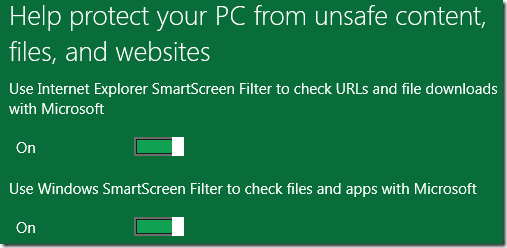
▼ Microsoft에 Windows 8을 만드는 데 향상시킬 수 있는 정보를 제공할 것인지 묻네요.
▼ 컴퓨터에 문제가 발생했을 때 문제 해결사를 통해 해결 방법을 찾을 것인지 묻습니다. 그리고 인터넷 익스플로러의 호환성 보기 사용 여부를 여기서 선택하는군요.
▼ 제일 처음에 PC이름을 지정했던 것과는 별도로, 사용자 이름과 비밀번호를 정합니다.
※ 인터넷에 연결된 상태로 진행했다면, Windows Live ID와 연결하는 부분을 통해 대체되었을 겁니다.
▼ 설정이 마무리 되고…

▼ 처음으로 컴퓨터에 로그인 하게 됩니다.
▼ 첫 화면(Start)이 나왔습니다! ![]()
윈도우 8 개발자 프리뷰 버전에 대해 계속 체험해 보고, 꾸준히 글을 올리려 합니다. 기대해 주세요 ^^
관련 글:
- 새로운 윈도우 8을 만났습니다 – 아크비스타










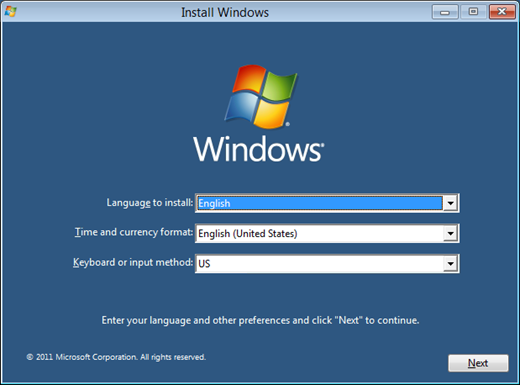

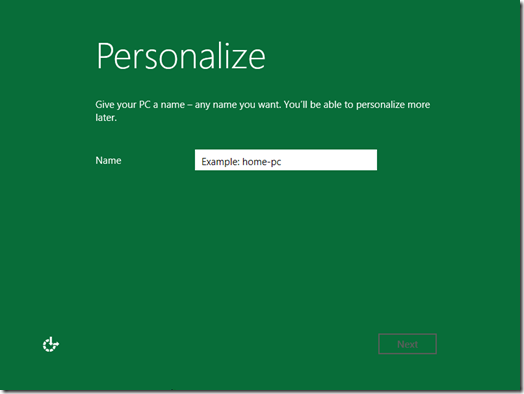
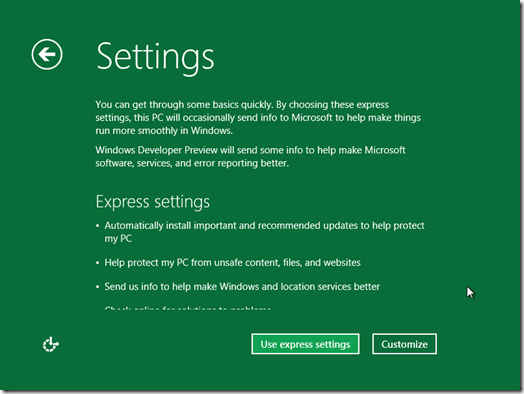
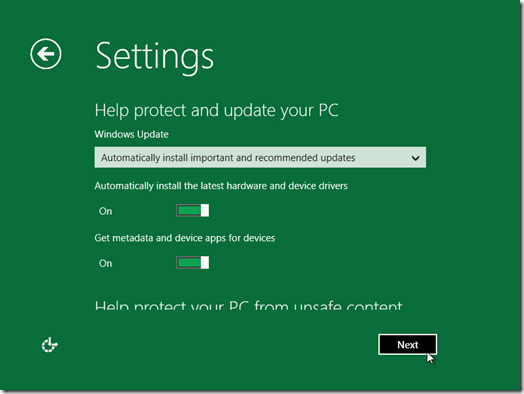

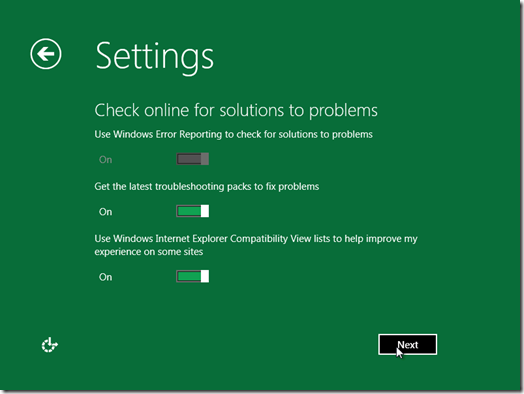





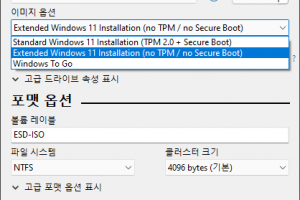
오 VM에도 설치가 가능하군요
좋은 정보 감사합니다!
좋은 글 잘 보았습니다~
음… 근데 영문투의 표현은 자제해주세요 ㅠㅠ
‘윈도7의 그것’같은 표현은 한국어에는 없으니까요…
너무 트집을 잡는 거 같아 죄송합니다;;
하지만 직업상 이런 사소한 표현에 엄청 민감해서요;;