
자체발광 Haptic AMOLED (그림 출처: samsung.com)
500만 화소의 카메라가 장착된 햅틱 아몰레드
이번 햅틱 아몰레드 체험단에 참가해서 마음에 든 부분 중 하나가 아몰레드의 카메라였습니다.
크고 선명한 디스플레이(WVGA, 480×800) 또한 중요한 특징 중 하나이지만, 언제든 촬영 가능한 500만 화소 카메라 또한 아몰레드의 장점이라고 볼 수 있습니다.
AMOLED 화면의 특성상 일반적인 LCD와 비교해서 소비 전력이 적어서 그런지 몰라도, 이전에 들고 다니던 핸드폰보다 좀 더 많은 사진을 오랫동안 찍을 수 있어서 바깥에 나가도 든든한 마음이 들더군요.

아몰레드에 기본 제공되는 공간 외에 1GB Micro SD가 제공되기 때문에 선명하게 찍고, 저장 용량 걱정 없이 즐길 수 있습니다.
햅틱 아몰레드의 다양한 사진 촬영 모드
많은 분들이 다양한 시간/공간적 환경에서 사진을 찍게 됩니다.

9가지 촬영 모드 제공
기본적으로 9가지의 촬영 모드를 선택할 수 있습니다. 저는 풍경과 정물 사진을 주로 찍고 있습니다.
그래서 평소엔 일반촬영 모드만 사용하고 있는데요, 가끔 ‘파노라마’ 모드로 사진을 촬영하기도 합니다.


장면 모드 / 사진 크기 세팅
장면 모드 선택으로 미리 설정된 세팅 값에 따라 촬영할 수도 있구요,
사용자가 직접 사진의 해상도를 정할 수도 있습니다. 최소 640×480 픽셀에서 2560×1920 픽셀까지 제공하고 있습니다. Wide와 HD용으로 촬영할 수도 있어서, 선택하는 대로 사진의 전체 모습을 구상할 수 있습니다.

파노라마 모드로 촬영한 사진입니다.
원본 크기(2848 x 400픽셀)크기로 보려면 클릭하세요.
그리고 아몰레드의 카메라에 장착된 강력한 두 개의 플래시도 쓸만합니다.

햅틱 아몰레드의 카메라 플래시
이미지 출처: SamsungMobile.com
두 개의 플래시가 동시에 터져서 좀 더 밝은 사진을 촬영할 수 있었습니다.
위 사진에서 보이는 것처럼 캄캄한 노래방 안에서도 플래시를 이용해서 밝게 찍을 수 있었습니다. 조그마한 플래시의 위력이 짱짱하더군요. 어두운 곳에서는 플래시 설정을 이용해서 조금이라도 더 밝게 촬영하도록 하고 있습니다.
아몰레드로 찍은 동영상/사진들
지난 번에 다녀온 친구의 결혼식 장내 분위기를 동영상으로 찍어 봤습니다. 촬영시에 손이 떨려서(?) 화면이 좀 흔들리긴 하지만, 햅틱 아몰레드의 동영상 촬영 품질을 확인할 수 있는 순간이었습니다.
아래에는 아몰레드를 이용해 촬영한 사진들을 나열해 봅니다.
풍경과 음식 등, 아몰레드를 통해서 사진을 찍고 PC로 옮겨 확인해 보면, 깔끔한 품질이 만족스럽더군요.
사진을 클릭하면 크게 볼 수 있습니다.
[보너스]블로깅 팁 두가지
1. 선명하게 찍은 사진, PC로 간편하게 옮기자!(Windows Vista 이상)
지금까지 햅틱 아몰레드의 선명한 사진 촬영 실력을 보여 드렸는데요, 단순히 아몰레드를 이용해 사진만 찍을 게 아니라 이제는 PC로 옮기는 방법을 알려 드리겠습니다.
▼ 먼저 아몰레드와 PC를 연결하면 나타나는 모드 선택 화면에서, ‘이동식 메모리’를 눌러 줍니다.

▼ 자동 실행 화면에서 ‘사진 가져오기’를 클릭합니다.

▼ 아래쪽에 작게 나와 있는 [옵션]을 누릅니다.

▼ ‘가져올 위치’의 [찾아보기] 단추를 누릅니다.

▼ 아몰레드로 촬영된 사진들이 모일 폴더를 지정해 줍니다.

▼ 가져올 위치가 올바르게 지정되었는지 확인합니다.

이렇게 해서 일단 준비를 마쳤습니다.
▼ 앞으로는… PC와 아몰레드를 연결하고, 태그만 지정해 [가져오기] 버튼을 누르면 OK입니다.

▼ 지정한 폴더에 사진을 가져온 날짜별로 차곡차곡 쌓이는 것을 보실 수 있습니다.
2. Flickr.com(플리커)에 간편하게 사진 올리기(PC Studio 사용자)
Samsung New PC Studio를 이용해서, 아몰레드로 찍은 사진이나 동영상을 플리커와 같은 Web 2.0 서비스에 바로 업로드 할 수 있습니다.
▼ PC Studio에서 우측 하단에 위치한 ‘To Web’ 버튼을 클릭합니다.
▼ 사진을 업로드 할 서비스(Flickr)의 사용자 등록(로그인)을 합니다.

▼ 자동으로 나타나는 Flickr 로그인 화면에서 아이디와 비밀번호를 입력해 접속합니다.

▼ Samsung New PC Studio와 계정을 링크합니다.(허용)

▼ 그리고 업로드를 원하는 사진을 드래그&드롭으로 ‘To Web’ 아이콘으로 끌어 주면 됩니다.

▼ 자동으로 업로드 됩니다.
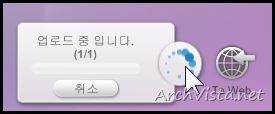
▼ 사진의 설명을 추가하고 [확인]만 누르면,

▼ 플리커에 사진이 업로드 된 것을 확인할 수 있었습니다.
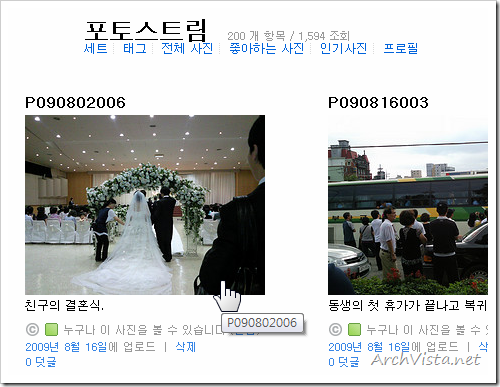
링크: http://www.flickr.com/photos/vistabuzz/
햅틱 아몰레드와 함께 하는 블로깅
하루 하루 있었던 일을 블로그에 사진과 함께 기록하고 있는 저에게 핸드폰 카메라는 매우 중요합니다. 저는 작년부터 ‘시간’이라는 제목의 블로그를 운영하고 있는데요, 거의 매일같이 기록을 하다 보면 후에 둘러 보는 재미가 쏠쏠하더군요.
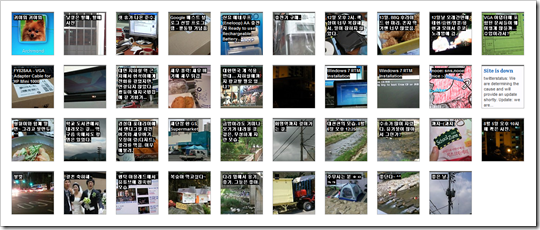
일상을 기록하는 아크몬드의 시간 블로그
평소에 바깥에 나갈 때는 지갑과 핸드폰을 꼭 들고 다니죠. 언제나 몸에 지니고 있는 핸드폰 카메라를 통해, 중요한 순간을 놓치지 않고 원하는 시기에 사진을 찍을 수 있다는 것은 핸드폰 카메라만의 매력입니다.
그 동안에 사용하던 핸드폰 카메라는 낮은 화소와 품질 때문에 사진의 가치가 떨어졌지만, 아몰레드를 사용하는 지금은 왠만한 디지털 카메라와 맞먹는 결과물을 뽑아낼 수 있어서 만족스럽습니다.
아몰레드에 장착된 고화질 카메라와 함께 블로깅을 하는 재미가 쏠쏠합니다. 블로거에게 아몰레드는 좋은 친구가 될 것 같습니다.









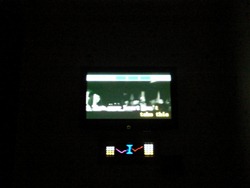












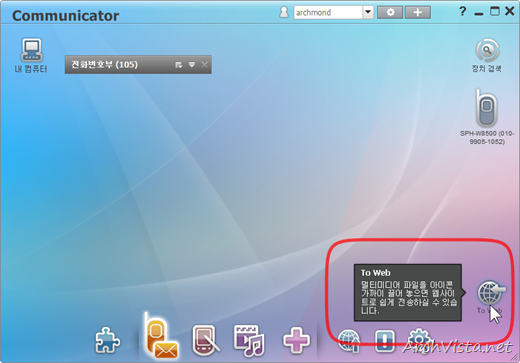




PC로 옮길때 케이블은 따로 구매하셨나요? 아니면 아몰레드 살때 함께 받으셨나요?