미리 준비하세요!
 1. 따끈따끈한 윈도우 8 릴리즈 프리뷰를 다운로드 하셨나요?
1. 따끈따끈한 윈도우 8 릴리즈 프리뷰를 다운로드 하셨나요?
2. 윈도우 8을 설치할 USB를 만드셨나요?
- 윈도우 8 컨슈머 프리뷰 설치 USB 만들기 – 아크윈
3. 하드웨어 요구사항을 확인하세요!
시스템 요구 사항
Windows 8 Release Preview는 Windows 7이 실행되는 하드웨어라면 잘 작동됩니다.
프로세서: 1GHz 이상
RAM: 1GB(32비트) 또는 2GB(64비트)
하드 디스크 공간: 16GB(32비트) 또는 20GB(64비트)
그래픽 카드: Microsoft DirectX 9 그래픽 장치(WDDM 드라이버 포함)
특정 기능을 사용하기 위한 추가 요구 사항:
터치 기능을 사용하려면 멀티 터치를 지원하는 태블릿이나 모니터가 필요합니다.
Windows(윈도우) 스토어를 방문하여 앱을 다운로드하고 실행하려면 인터넷 연결이 활성화되어 있어야 하며 화면 해상도가 1024×768 이상이어야 합니다.
앱을 사용하려면 화면 해상도가 1366×768 이상이어야 합니다.
인터넷 접속(ISP 요금이 적용될 수 있음)
Windows 8 Release Preview ISO 이미지 – Microsoft Windows
그렇다면, 본격적으로 윈도우 8 설치에 들어가 보겠습니다~
※ 참고: 제가 설치한 버전은 64비트용입니다. 스크린샷 촬영을 위해 VirtualBox에 설치했습니다.
윈도우 8 릴리즈 프리뷰 설치 시작~
▼ 가장 처음에 나타나는 로드 화면입니다. 베타피쉬(Betta fish)는 사라졌군요. RTM이 곧 다가온다는 의미일지도 모르겠습니다. ![]()
▼ 윈도우 7의 설치 화면과 크게 다르지 않습니다. 새로운 윈도우 8 로고가 앙증맞게(약간 위치가 위로 쏠려 있습니다) 자리잡고 있네요.
※ 릴리즈 프리뷰 버전부터 한글 버전을 제공하고 있습니다. 꼭 한국어 버전을 다운로드 하세요.
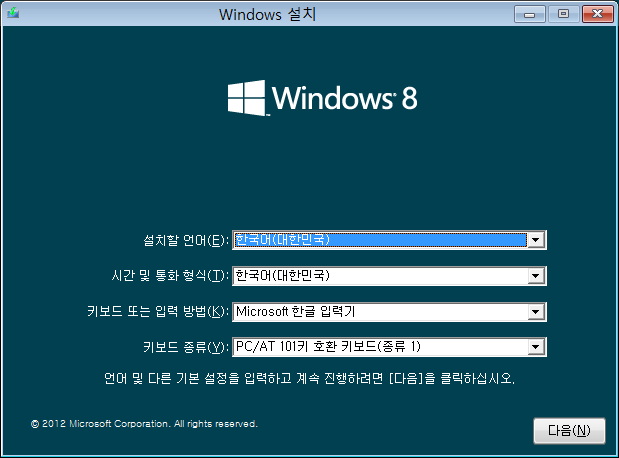
▼ 지금 설치를 눌러 진행합니다.
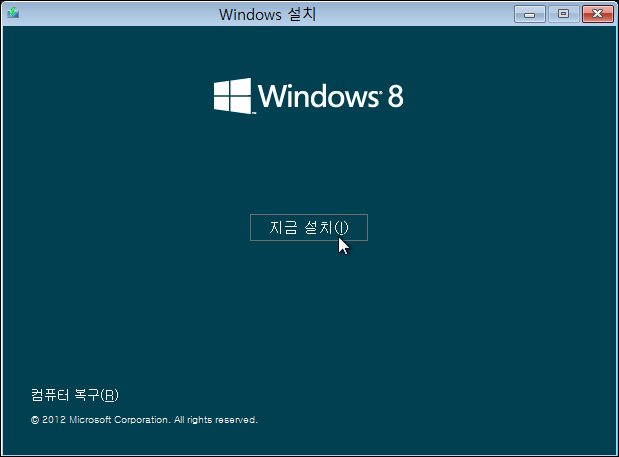
▼ 제품 키(Product key)를 적어 주면 됩니다.
※ 제품 키: TK8TP-9JN6P-7X7WW-RFFTV-B7QPF
▼ 라이선스에 동의합니다. 사용권 계약서도 한글로 제공되고 있군요.
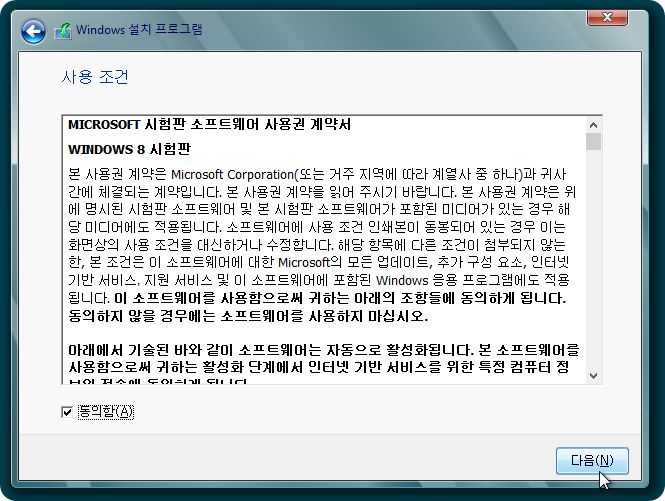
▼ [사용자 지정: Windows만 설치(고급)]을 클릭합니다.

▼ 윈도우 8을 설치할 위치를 고릅니다.
파티션을 나누거나 삭제하려면 드라이브 옵션(고급)을 클릭합니다.

▼ 아래쪽에 나타난 메뉴를 통해 디스크의 파티션을 적절하게 세팅할 수 있습니다.
※ 디스크 전체를 사용하려면 별도의 설정이 필요 없습니다.

▼ 파티션 설정이 끝나면 자동으로 윈도우를 설치합니다.

윈도우 8 설치를 마무리하는 각종 세팅들!
▼ 배경색을 고르고, PC 이름을 정해줍니다. 컨슈머 프리뷰에 비해 선택 가능한 색상이 훨씬 다양해진 것을 볼 수 있습니다.
(사진을 클릭하면 크게 볼 수 있습니다)
▼ 설정입니다. [기본 설정 사용]을 클릭하면 권장 설정이 적용됩니다. 저는 [사용자 지정]을 눌러 세부 설정이 어떻게 되어 있는지 한번 살펴 보았습니다.
※ 아래의 설정 화면은 [사용자 지정] 단추를 누른 사람에게만 보입니다. [기본 설정 사용]를 선택한 분은 설정을 건너 뛰면 됩니다.
▼ 공유, 장치 접속을 허용하는 ‘홈 또는 회사 네트워크’인지, 공유 기능을 사용하지 않는 ‘공공장소의 네트워크’인지 물어 봅니다.
▼ 윈도우 업데이트 및 보안 설정입니다.
▼ 테스트용 제품인 만큼, 마이크로소프트에 윈도우 8 사용 정보를 전송해 달라고 말하고 있습니다. 물론, 기본적으로는 전송하지 않는 옵션이 선택되어 있습니다.
▼ 컴퓨터에 발생한 문제를 온라인을 통해 해결할 것인지 선택할 수 있습니다. 그리고 각종 앱에서 사용자의 정보(이름, 사진, 위치)의 수집을 허용할 것인지 묻습니다.
마이크로소프트 계정(Microsoft account) 로그인하기!
▼ 이젠 마이크로소프트 계정(Microsoft account)으로 컴퓨터에 로그인하는 시대가 왔습니다. 윈도우 설치부터 사용까지, 마이크로소프트의 클라우드 플랫폼이 함께합니다.
※ 여러분이 평소 사용하는 윈도우 라이브(Windows Live) 계정으로 로그인하면 됩니다.
▼ 암호를 입력합니다.
▼ 보안 확인 정보까지 입력하고 나면, 해당 계정으로 로그인하게 됩니다.
※ 앞으로 마이크로소프트 계정을 로그인 시에 계속 활용하게 됩니다.
설치 완료! 메트로(Metro)의 세계로 빠져보세요~ 
▼ 메트로 스타일을 뽐내는 시작 화면입니다. 좀 더 풍성해진, 알록달록한 앱(Application) 목록이 나타납니다.











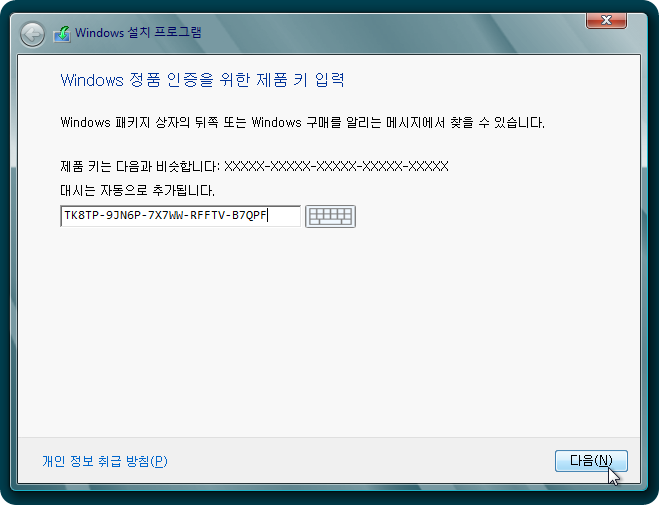
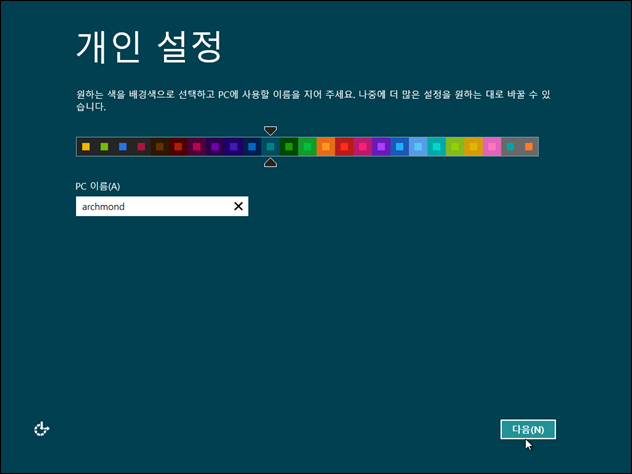


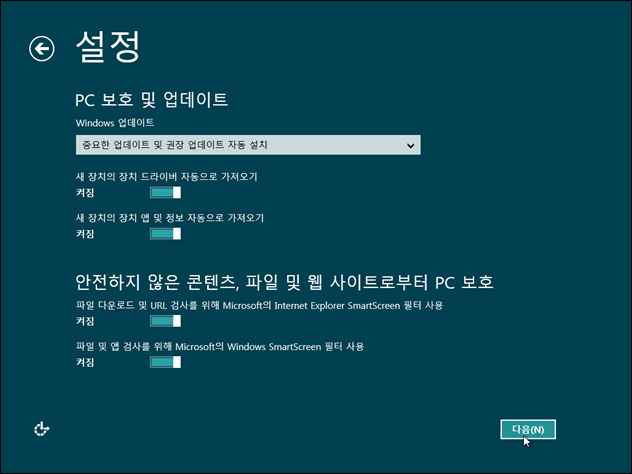




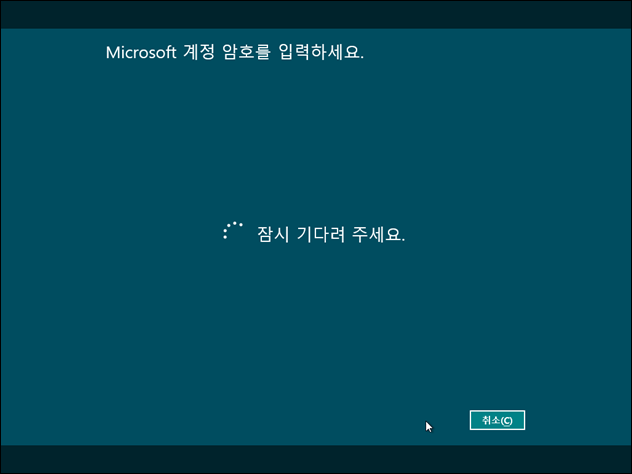






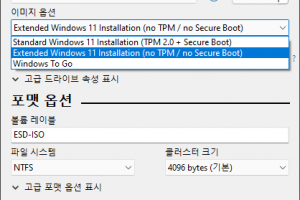
윈도우7에서는 시스템예약 파티션으로 100M가 자동으로 잡혔던게
윈도우8로 넘어오면서는 아예 없어진건가요?
예약 파티션이 잡힙니다. 파티션으로 나뉘어진 디스크가 아니거나, DVD로 새롭게 설치하는 경우 약 350MB 정도의 공간을 자동으로 할당하게 됩니다.
설치 프로그램 못찾겠어여
설치파일좀 보내주세요
sw4019@naver.vom으로요