윈도우 10의 시작 메뉴에 ‘점프 목록(Jump Lists)‘ 기능이 숨어 있다는 사실, 아시나요?
found a key but no idea what it does lol HKCU\Software\Microsoft\Windows\CurrentVersion\Explorer\Advanced\EnableXamlJumpView @Whistler4Ever
— WalkingCat (@h0x0d) March 16, 2015
저도 처음엔 진짜 되나 의심했었는데요… 스크린샷도 나와서 한번 따라해봤습니다.
EnableXamlJumpView registry key! #WindowsInsiders #Windows10 pic.twitter.com/Y3C7XNZoSE
— Leon Zandman (@leonzandman) March 19, 2015
오, 해보니 정말 되는군요 ㅋㅋ~ lol
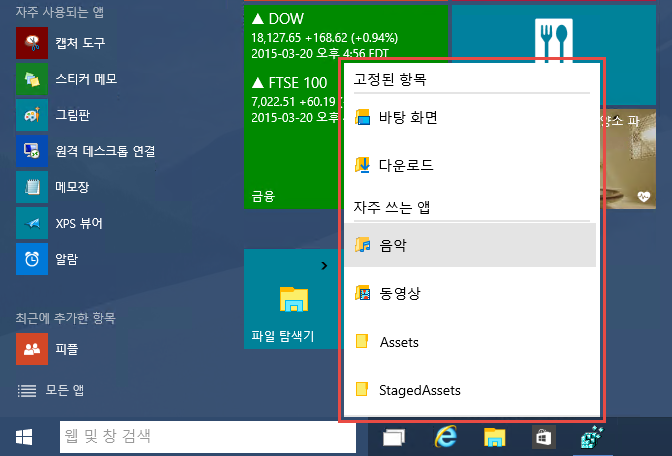
파일 탐색기 아이콘에 〉 부분을 누르니 점프 목록이 나타납니다. 재미있어요.
시작 메뉴에 점프 목록 기능 활성화하기
※ ‘새로운 시계 UI 사용하기‘ 포스트와 마찬가지로, 운영체제 동작 중에 오류가 발생할 수 있습니다.
레지스트리를 수정하기 위해, [윈도우 + R] 키를 눌러 regedit를 실행합니다.
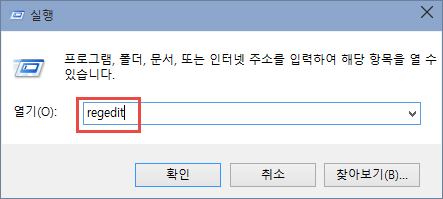
레지스트리 편집기가 열리면 HKCU\Software\Microsoft\Windows\CurrentVersion\Explorer\Advanced 에 찾아갑니다. 그리고 [새로 만들기 -> DWORD(32비트) 값]을 만드세요.
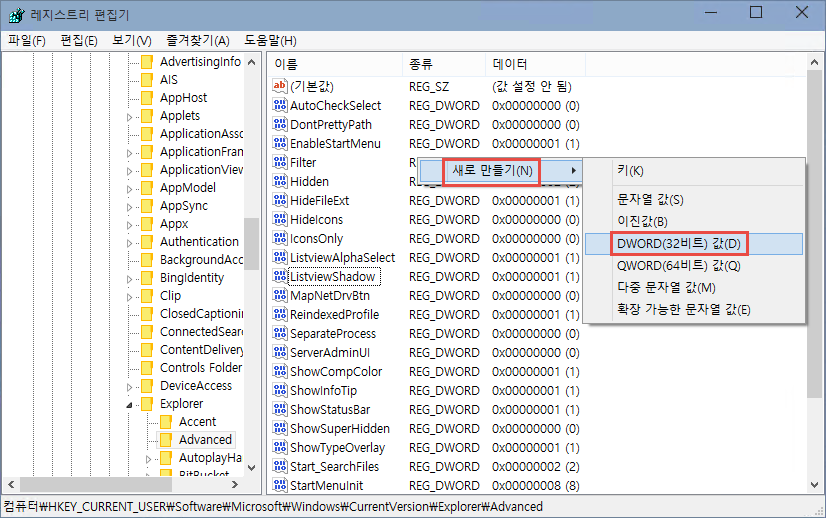
이름에는 EnableXamlJumpView를 넣고,

해당 항목을 더블 클릭해서 1을 넣어주면 됩니다.

시스템을 다시 시작하고 돌아온 뒤에, 시작 메뉴를 열어 ‘파일 탐색기’를 마우스 오른쪽 단추로 클릭해 [시작 화면에 고정]을 선택하세요.

고정된 ‘파일 탐색기’ 타일의 오른쪽 위쪽에 작은 〉 단추가 나타납니다. 누르면 새로운 점프 목록이 나타납니다!

파일 탐색기 외에, ‘제어판’을 [시작 화면에 고정]해도…

최근에 사용했던 제어판 기능이 점프 목록으로 나타납니다 ^^

좀 더 깊숙하게 살펴보시죠~
‘파일 탐색기’의 경우 작업 표시줄의 점프 목록과 동일한 내용을 보여주고, 사용 방법도 비슷합니다. 자주 쓰는 앱이나 고정된 항목에서 핀을 꽂거나 빼는 것으로 목록에 고정/제거할 수 있습니다.
마우스 오른쪽 단추를 누르면 나오는 ‘단축 메뉴’도 동일하네요!


즐기세요!![]()
[관련 팁] 모험을 좋아하는 탐험가(Windows Insiders)께 선물합니다.
- 2015/01/30 윈도우 10 기술 미리보기: [9] 새로운 잠금 화면과 로그온 화면 사용하기
- 2015/01/28 윈도우 10 기술 미리보기: [7] 새로운 시계 UI 사용하기
- 2015/01/27 윈도우 10 기술 미리보기: [6] 새 Edge 렌더링 엔진 사용하기
- 2015/01/24 윈도우 10 기술 미리보기: [5] 영문판을 한글판으로 만들기
- 2014/11/08 Windows Insider Program 참가자를 위한 배경화면








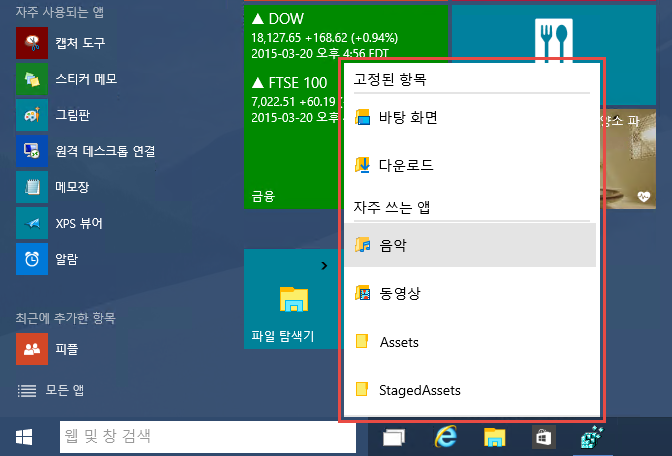

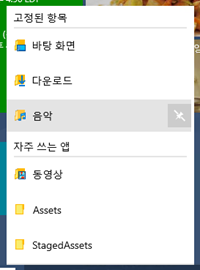




Recent Comments