Windows Technical Preview – English 64Bit 설치 스크린샷입니다. 윈도우 서버 2012 R2에 Hyper-V를 사용하여 만든 가상 컴퓨터로 윈도우 10 기술 프리뷰(빌드 9841)를 설치하였습니다.

▼ 정확히는 6.4.9841.0입니다.
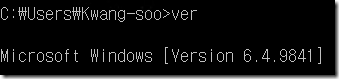
※ 이 포스트의 맨 밑에 윈도우 설치와 관련된 글을 정리해두었습니다. 관심 있는 분들은 참고하세요.
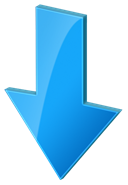 1. 다운로드: Windows Technical Preview
1. 다운로드: Windows Technical Preview
▼ 다운로드 링크를 통해 ISO 파일을 내려 받습니다.(관련 글)
다운로드가 되지 않는다구요? 아래 내용을 읽어보세요.
다음 단계에 따라 Technical Preview를 다운로드합니다.
- 아직 가입하지 않으셨다면 Windows 참가자 프로그램에 가입하세요.
- 시스템 요구 사항을 읽으세요.
- 이 페이지에 있는 다운로드 링크 중 하나를 클릭하여 미리 보기 설치에 사용할 ISO 파일이라 불리는 특별한 파일을 다운로드합니다.
- 다운로드한 ISO 파일을 DVD나 USB 플래시 드라이브 등의 설치 미디어로 전송합니다.
- 설치 미디어에서 setup.exe를 두 번 탭하거나 두 번 클릭하고 단계를 따릅니다.
Windows Technical Preview 다운로드 – Microsoft
▼ 저는 영어 64비트(4.10GB)를 설치했습니다. 역시 중국어(간체)가 가장 큰 크기를 자랑하고 있네요. 혹시 제품 키가 필요하다면 웹 사이트에 공개된 아래 키를 복사하여 사용하면 됩니다.
NKJFK-GPHP7-G8C3J-P6JXR-HQRJR
 2. 설치: 윈도우 8/8.1과 비슷하네?
2. 설치: 윈도우 8/8.1과 비슷하네?
▼ 언어, 시간/통화 형식, 키보드 입력 방식을 선택하고 넘어갑니다.
▼ 설치합니다.

▼ 사용권 계약을 읽습니다.
▼ 업그레이드 또는 사용자 지정 설치 중에서 선택.

▼ Windows Vista 시절부터 거의 바뀌지 않은 파티션 선택 화면~

▼ 커피 한 잔 마시고 오면 됩니다. ^^
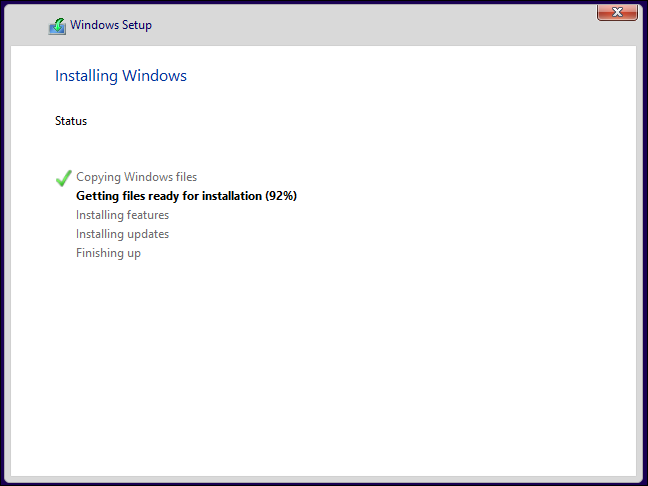
▼ SSD에 설치하니 역시 빠르군요!
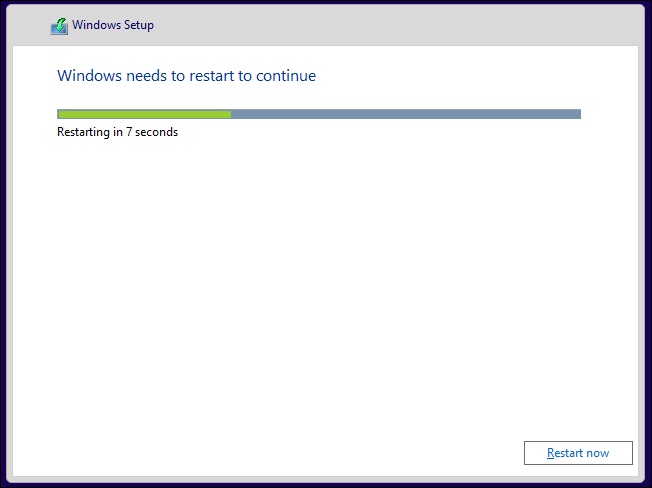
▼ 장치를 준비중입니다… (하이퍼-V 환경)
 3. 설정: 빠른 설정 VS 사용자 지정
3. 설정: 빠른 설정 VS 사용자 지정
※ 윈도우 10에서는 설치 시 ‘개인 설정’이 없어진 것 같습니다.(색상을 선택하고 PC 이름을 정하는 절차)
▼ 빠른 설정(기본 설정 사용) 선택 vs 사용자 지정 중에서 선택합니다.
▼ ‘공유를 허용하고 네트워크에 있는 장치에 연결할까요?’ 알맞게 선택합니다.
▼ .업데이트 설치 여부와 ‘안전하지 않은 파일 및 웹 사이트로부터 PC를 보호’하는 옵션이 나옵니다. ‘Internet Explorer에서 Do Not Track을 켭니다.’도 있네요.
▼ ‘온라인으로 문제 해결 방법을 확인합니다’와 ‘Microsoft 소프트웨어, 서비스 및 위치 서비스의 향상을 위해 Microsoft에 정보를 보냅니다.’ 옵션입니다.
▼ ‘Windows와 앱이 사용자 이름 및 계정 사진을 사용하고 Windows 위치 플랫폼에서 사용자 위치를 요청할 수 있도록 허용합니다.’ 와 같은 MS와의 정보 공유에 대한 요청 사항입니다.
 4. MS 계정 로그인: 기기 및 원드라이브 동기화, 앱설치까지~
4. MS 계정 로그인: 기기 및 원드라이브 동기화, 앱설치까지~
사진, 문서뿐 아니라 PC 설정 사항까지 자동으로 클라우드에 저장하는 옵션이 나옵니다. 윈도우 10이 출시될 시점에는 이러한 옵션이 필수가 되겠지요.
▼ Microsoft 계정으로 로그인합니다.
▼ 보안 코드를 입력하면 완료입니다.

▼ 이전에(같은 계정을 사용해) 윈도우를 설치했다면, 이번에 설치하는 컴퓨터와 동기화할지 물어봅니다. 저는 깨끗한 순정(?) 상태를 원하기 때문에 컴퓨터 간에 동기화하지 않고 있습니다.
▼ 원드라이브를 사용할 것인지 물어봅니다.
▼ 이제 설치.
 5. 설치 완료: 짧은 설치 시간이 끝나고… 이제 긴 여정 시작
5. 설치 완료: 짧은 설치 시간이 끝나고… 이제 긴 여정 시작
설치 완료입니다 ^^
▼ 좌측 하단의 검색, 작업 뷰(Task View) 아이콘을 제외하면 윈도우 8.1과 다름없는 화면을 보여줍니다.
▼ 시작 메뉴가 뙇!
▼ 윈도우 10 기술 미리보기를 조금 사용하다 보니 우측 하단에 뭔가 질문이 올라옵니다. 클릭해보면…
▼ 마이크로소프트에 Windows Technical Preview를 사용하면서 여러 경험에 대한 피드백을 보낼 수 있게 되어 있습니다. Windows Feedback 앱으로 연결되네요.
▼ 아, 조그마한 팁을 드리자면 이번 윈도우 10 기술 미리보기는 영문판을 설치했습니다. 영문판을 설치하면 윈도우가 설치된 후에 시간대 설정을 바꿔줘야 하는데요, 작업 표시줄 우측의 시계를 클릭해 ‘change date and time settings….’를 누릅니다.
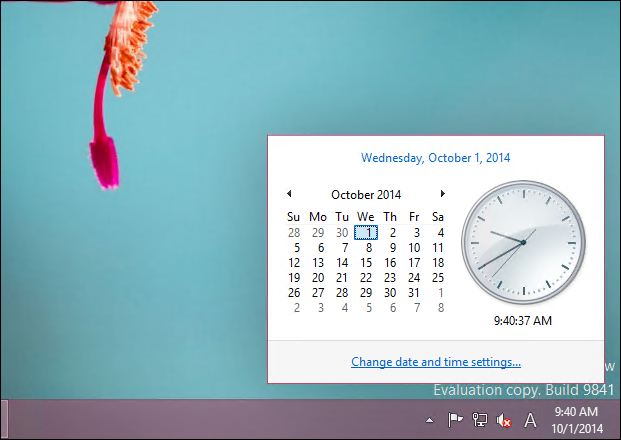
▼ 미국&캐나다가 사용하는 UTC-08:00 시간대를 우리나라로 바꿔줘야 합니다. ‘change time zone…’ 을 눌러보죠.

▼ ‘(UTC+09:00) Seoul’로 변경해줍니다.

▼ ‘Internet Time’ 탭을 눌러 인터넷 표준 시간 동기화를 해주면 OK!

▼ 벌써 업데이트가 올라왔네요. 뭔지 볼까요?
▼ KB3001512 업데이트가 올라왔네요.
▼ 제가 더 감사합니다. ^^
윈도우 10을 가상 머신과 서피스 프로 3에 각각 설치하여 사용해보고 있습니다. 데스크톱에도 멀티 부팅 옵션으로 설치해볼까 하는데요, 각각의 사용 경험에 대해 추후 정리해보도록 하겠습니다.
 ※ 윈도우 8, 8.1의 설치가 궁금한 분? 아래 글을 참고하세요.
※ 윈도우 8, 8.1의 설치가 궁금한 분? 아래 글을 참고하세요.
- 2013/08/08 윈도우 8.1 프리뷰 설치: 자동으로 Windows 스토어 앱을 복사하거나 새 PC로 설정하기
- 2013/06/30 서피스 프로에 윈도우 8.1을 설치했습니다.
- 2013/06/28 윈도우 8.1 프로 K 64비트 클린 설치(윈도우 8과 전격 비교!)
- 2013/06/27 윈도우 8.1 프리뷰(빌드 9431) 설치했습니다.
- 2012/08/18 Windows 8 Pro K 64비트 설치 스크린샷+애니메이션
- 2012/06/13 윈도우 8 릴리즈 프리뷰 설치 과정(스크린샷)
- 2012/03/06 윈도우 8 컨슈머 프리뷰: 호환성 확인하기
- 2012/03/01 윈도우 8 컨슈머 프리뷰 설치 과정(스크린샷)
- 2012/03/01 윈도우 8 컨슈머 프리뷰 설치 USB 만들기
- 2012/01/02 삼성 시리즈 7 슬레이트 PC: 윈도우 8을 USB로 설치하기
- 2011/09/25 윈도우 8 개발자 프리뷰 설치











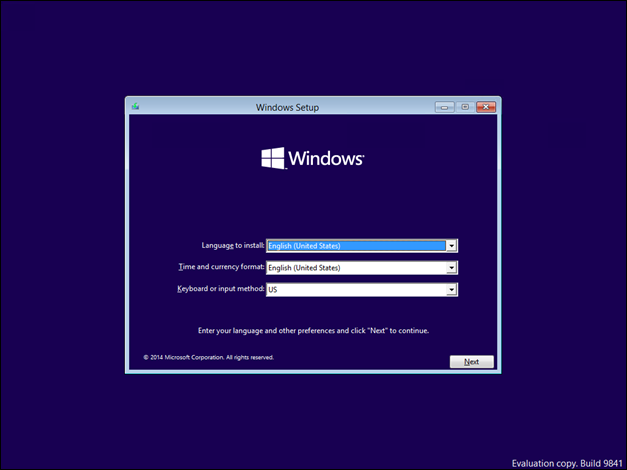




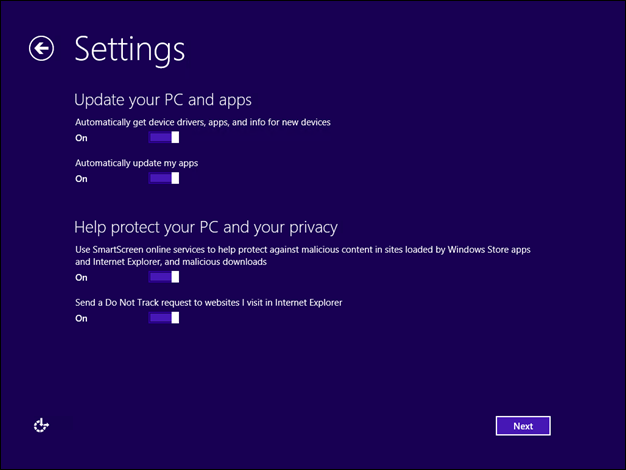

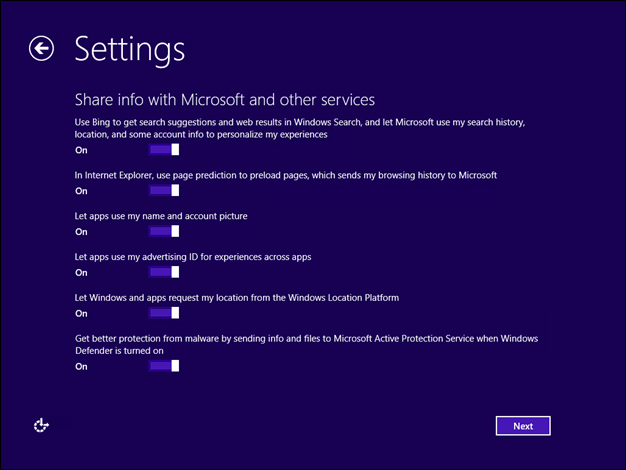

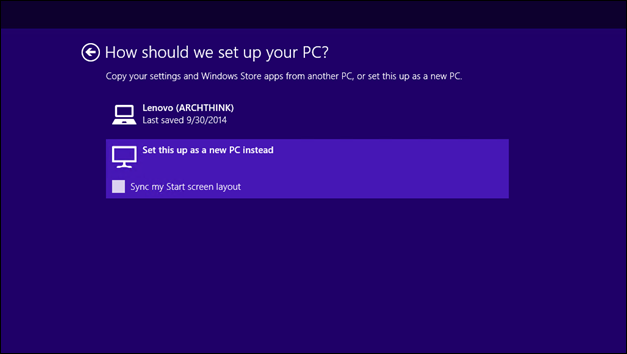





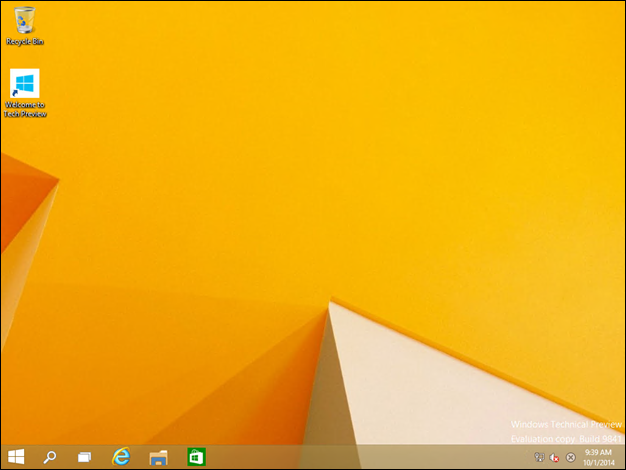











Recent Comments