서피스 프로 3(Surface Pro 3) 본체만 갖고 이주일간 버티려고 하니 힘들어 죽겠더군요. 드디어 제 앞에 타이핑 커버(Type Cover)가 나타났습니다!
Surface Pro Type Cover
타이핑 커버와 본체가 찰싹 하고 달라붙는 방식은 예전과 동일합니다. 이제 본체를 들어서 킥스탠드를 열어주면 결합은 끝나게 되죠~
이전의 서피스 프로에서는 펜을 본체 옆에 자석을 사용해서 붙여 놓는 방식이었지만, 서피스 프로 3에서는 펜의 종류가 달라지고, 충전 단자의 모양이 변해서 타이핑 커버 옆에 펜을 꽂는 부분을 붙여 사용하도록 하고 있습니다.
납작한 키보드이지만 키감은 우수한 편입니다. 기존에 쓰던 키보드들보다 가볍다고 할까, 살짝 눌러서 입력이 되기 때문에 손가락이 긴장되는 느낌을 줍니다.
이전 버전의 서피스들보다 화면이 커진 데 비례해 키보드도 커졌습니다. 무릎 위나 침대 등에서 사용할 때 각(?)이 나오게 하려면 아래와 같이 키보드를 본체와 붙여 주면 됩니다. 미세한 차이이긴 하지만, 안정감이 올라간 기분을 느낄 수 있습니다. 평평한 곳에서는 원래대로 풀어주면 됩니다.
이렇게 키보드각(?)을 만들기 위해 접다 보면 화면의 가장 아래에 있는 작업 표시줄이나 시작 단추를 누르기 불편해지는 단점이 있었습니다.
본체와 결합한 커버를 덮은 모습입니다.
펜이 달린 커버의 좌우 모습입니다. 기본 제공되는 펜이 보라색이라 커버와 잘 어울리는 느낌을 줍니다.
안정되게 꽂아져 있어서 그런지, 와콤과 다른 느낌을 주는 펜이라 그런지… 이상하게 서피스 프로 1 시절과는 달리 옆에 달아 놓은 펜을 잘 꺼내지 않게 되더군요. 화면을 눌러 터치할 수 있는데도 불구하고 향상된 트랙패드로 마우스 포인터를 움직이는 경우가 잦습니다. 10인치대와 12인치대의 차이(키보드와 화면의 거리가 멀어진)도 있겠지만, 주로 책상에 올려 놓고 사용하다 보니 일반 노트북처럼 ‘마우스를 연결하면 더 편리하겠다…’는 생각이 자주 듭니다.
서피스 프로 3는 이 킥스탠드가 아주 예술입니다. 내가 원하는 각도로 조절 가능합니다. ^^
이 신기한 킥스탠드를 만들어주는 래치는 어떻게 생겼을까요?? 가끔 세게 열거나 닫으면 걱정될 때가 있는데… 마이크로소프트에서 튼튼하게 만들어줬을 것을 기대하며 사용 중입니다. 앞으로 마구마구(?) 사용하다 고장이 나는 시점에 다시 알려드리겠습니다.
저는 Intel Core i5/256GB SSD 모델을 구매했습니다. Lenovo Miix 2 8인치 태블릿에서 잠자고 있던 Micro SD카드를 꽂아 보니 잘 동작하더군요.
거꾸로 세우는 것도 가능합니다… ^^;

앞으로 서피스 프로 3에 Windows 10 Technical Preview를 설치해 사용한 소감을 하나씩 올려보겠습니다.































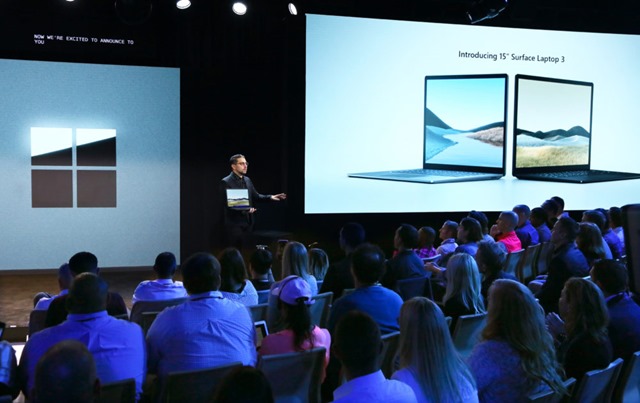
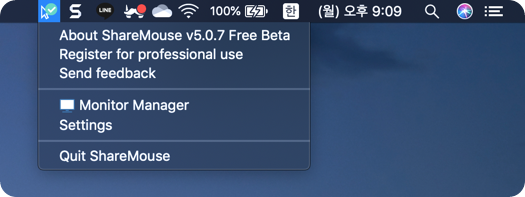

Recent Comments