윈도우 10에 제공되는 색상 필터를 사용하면 화면 전체의 색상을 조절할 수 있습니다. 화면을 흑백으로 만들거나 색상을 반전시키고, 빛에 민감한 사용자에게 도움이 되는 옵션을 제공하고 있습니다. 색맹과 색약, 저시력자뿐 아니라 일반인에게도 유용한 색상 필터와 고대비 기능을 활용해보세요.
라식/라섹 수술을 받고 상당 기간동안 휴대폰이나 PC 모니터 화면을 보지 않아야 하는 분들께도 좋을 것 같습니다.(저도 라섹 수술 직후 작은 빛에도 눈이 많이 아팠던 기억이 있습니다…) 부득이하게 컴퓨터를 사용해야 할 때 이 설정을 통해 조금 눈에 편한 컴퓨팅을 즐기셨으면 좋겠습니다.
색상 필터 설정하기
색상 필터는 화면에서 특정 색을 구별하는 데 도움을 줍니다. 물론, 그 반대도 가능하죠.

▲윈도우 키를 눌러 ‘색상’을 입력합니다. [색상 필터 설정]에 들어가세요.
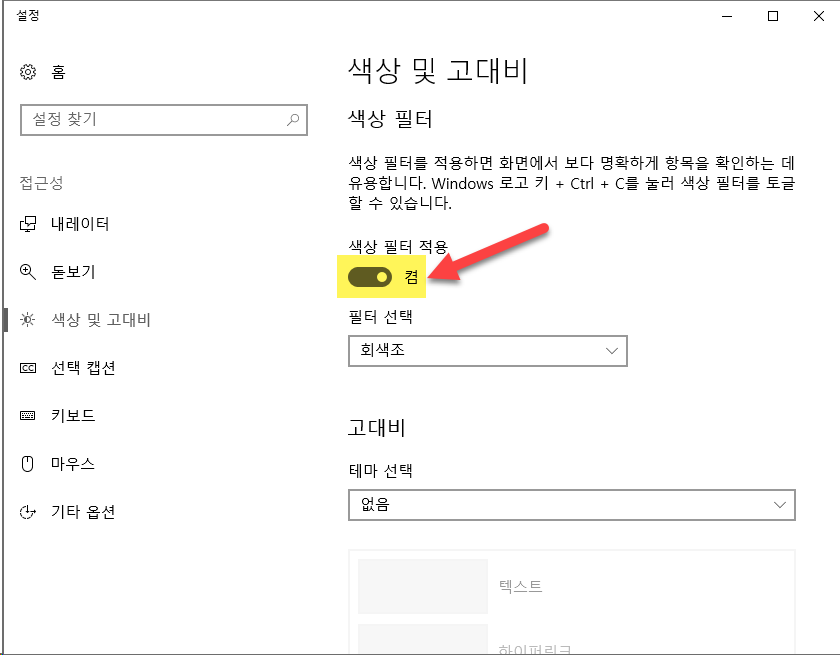
▲색상 필터 적용을 [켬]으로 바꾸면 곧바로 회색조(그레이스케일)로 바뀝니다. 참고로 윈도우 + 컨트롤 + C를 누르면 색상 필터를 빠르게 켜고 끌 수 있습니다.
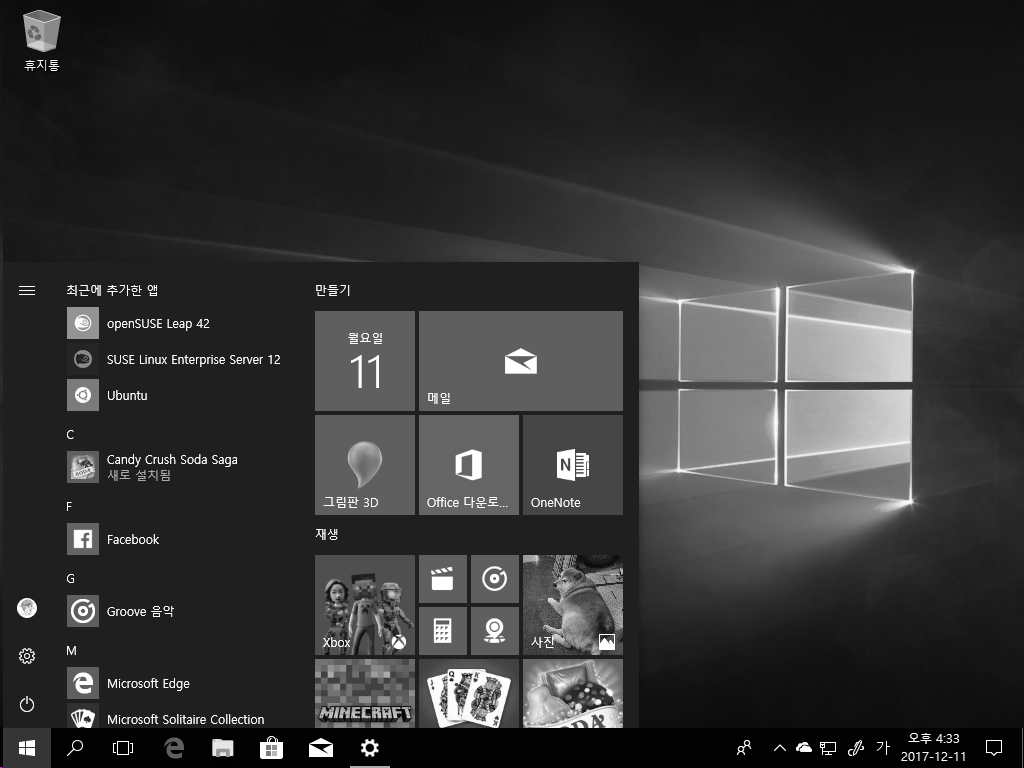
▲이렇게 말이죠!
다른 색상 필터 살펴보기
다른 색상도 살펴보죠.

▲반전.(무서워요!)

▲회색조 반전.

▲녹색맹.
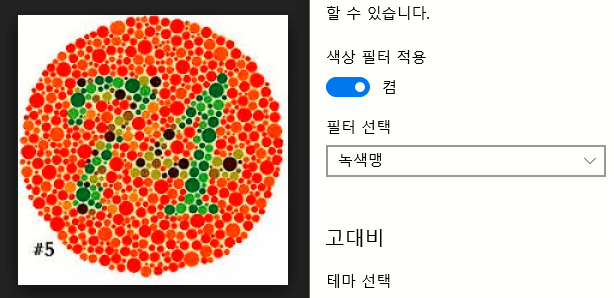
▲녹색맹 필터를 켰을 때.(이미지는 이곳에서 볼 수 있습니다.)
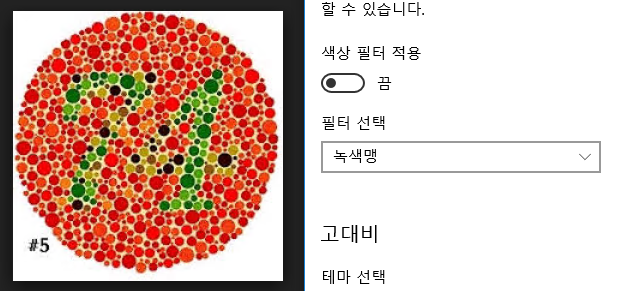
▲녹색맹 필터를 껐을 때. 확실히 필터를 켰을 때 녹색 숫자가 잘 구별되네요.

▲적색맹.
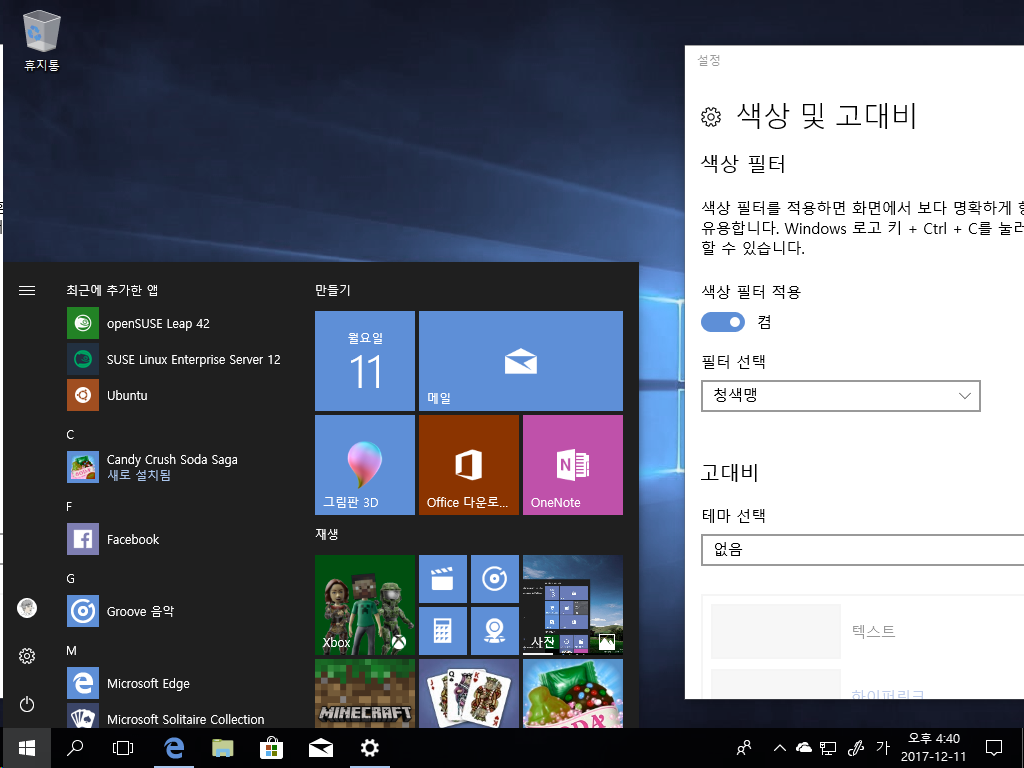
▲청색맹.
고대비 살펴보기
이번에는 고대비 테마입니다. 고대 유물인 윈도우 95에서도 있었죠. 기억나시나요? 시력이 약한 분들께 좀 더 ‘명확하게’ 화면을 인지할 수 있게 도와줍니다.

▲먼저 ‘고대비’ 테마를 선택하고, [적용]을 눌러보세요.

▲기본값인 ‘고대비 검정’입니다. 선과 면으로 구성된 2차원적인, 원색의 또렷한 고대비 테마를 확인할 수 있습니다.

▲고대비 #1.

▲고대비 #2.

▲고대비 흰색. 검은 부분이 적어 인쇄물에 사용하면 좋을 것 같은 느낌을 줍니다.
![clip_image001[4] clip_image001[4]](http://archmond.win/wp-content/uploads/2017/12/clip_image0014.png)
▲’없음’을 선택하면 원래대로 돌아옵니다.
색맹과 색약, 저시력자뿐 아니라 일반인에게도 유용한 색상 필터와 고대비 기능을 활용해보세요.










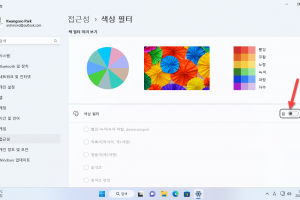

Recent Comments