팀뷰어? 원격 제어 + 회의 앱!
http://www.teamviewer.com/ko/ 에서 개인 사용자에게 무료로 제공되는 팀뷰어에 대해 실제 사용화면을 동영상으로 알려드립니다.
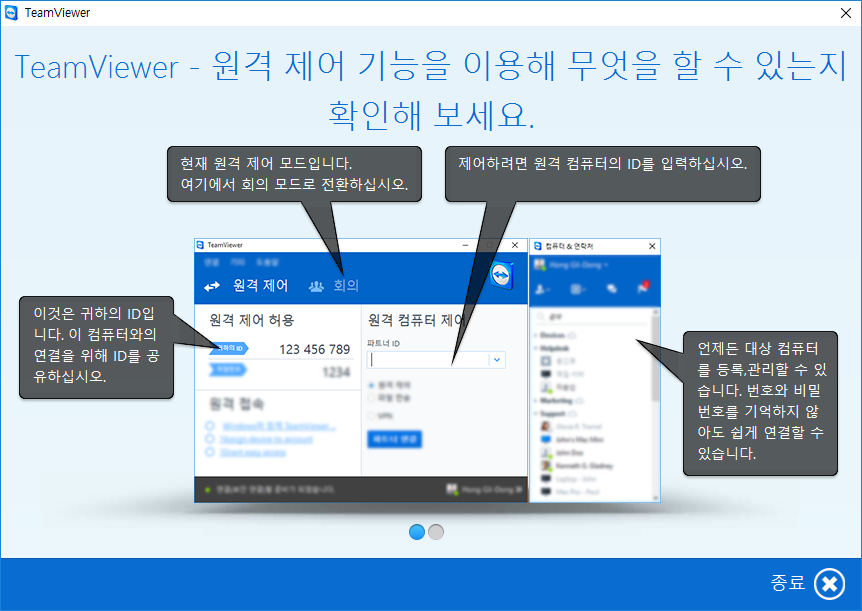
원격 제어 분야 최고의 앱이죠.

거기에 추가로 회의 기능이 제공되는 팀뷰어에 대한 리뷰를 동영상으로 촬영했습니다.
[동영상1] 원격 제어 기능
팀뷰어를 설치하고, 자동으로 생성된 ID와 비밀 번호만 있으면 복잡한 설정 필요 없이 바로 원격 제어를 활용할 수 있습니다.

조금 더 스마트하게 사용하려면 회원에 가입한 뒤 사용중인 컴퓨터를 추가하면 좋습니다.(어머니 컴퓨터, 동생 컴퓨터 등)
[동영상2] 회의 기능
팀뷰어를 설치하면 모든 창의 우측 상단에 ![]() 좌우 화살표가 생깁니다. 이를 누르면 곧바로 회의를 시작할 수 있습니다. 해당되는 창의 화면만 공유되는 형식입니다.
좌우 화살표가 생깁니다. 이를 누르면 곧바로 회의를 시작할 수 있습니다. 해당되는 창의 화면만 공유되는 형식입니다.
[동영상3] 안드로이드 연결(Quick Support)
내 스마트폰(안드로이드)의 화면을 원격 제어할 수 있습니다. Google Play에서 TeamViewer QuickSupport를 내려받으세요. PC나 태블릿의 팀뷰어 앱으로 화면을 공유하거나 컨트롤할 수 있습니다. 스마트폰에서 계속 켜두고 있는 게임이나 웹 사이트 등이 있다면 PC에서도 간단하게 확인할 수 있어 좋을 것 같습니다.
[동영상4] iOS 연결(Quick Support)
아이패드에도 QuickSupport 앱이 제공되지만, 생각보다 기능이 좋지 않았습니다. 그래도 재미로 한번 사용해봤습니다.
[동영상5] 퀵서포트(Quick Support) 커스텀 모듈 만들기
기업/앱 개발자 분께 유용할 퀵서포트 커스텀 모듈 생성법입니다. 매우 간단하게 만들 수 있으니 한번 살펴보셔도 좋을 것 같습니다.
커스터마이징된 앱을 제일 처음 실행하면 나오는 면책조항 화면입니다. ㅎㅎ

퀵서포트 앱 자체의 커스터마이징이 가능합니다! ^^

덧1. 운영체제별 팀뷰어 실행 화면
이번 리뷰를 위해 여러 윈도우 클라이언트 운영체제를 설치하였습니다.
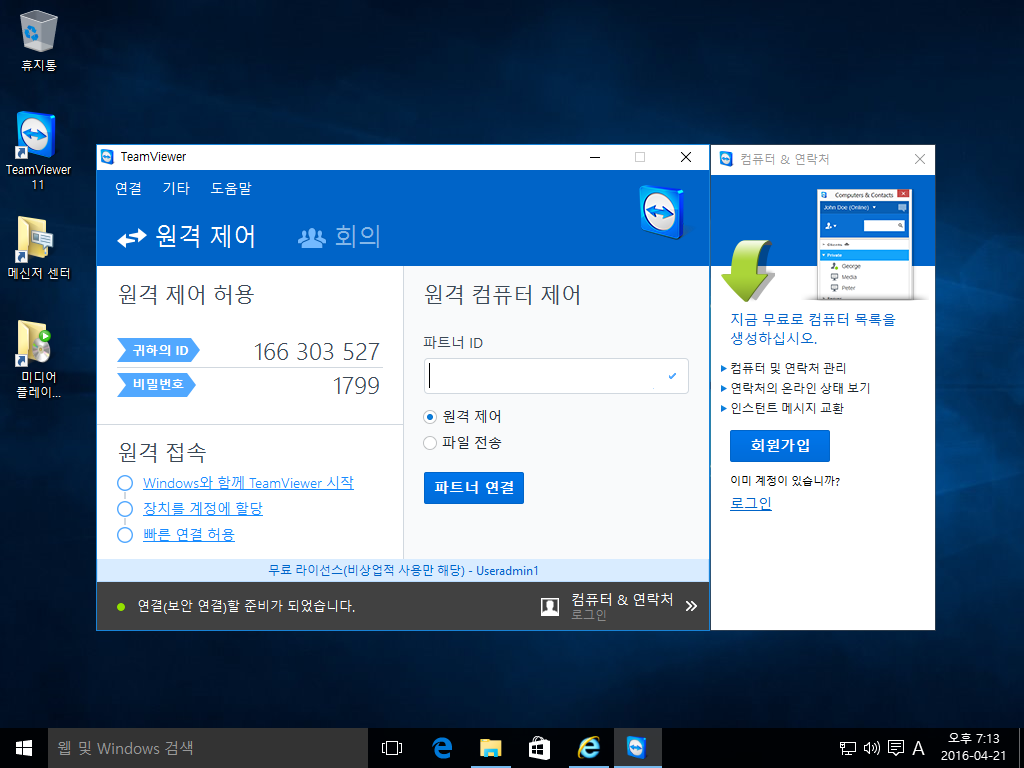
최신 윈도우 10부터… 윈도우 XP까지…
현존하는 거의 모든 윈도우 클라이언트 운영체제에 설치 가능합니다.
덧2. 추가 정보 제공
추가된 컴퓨터들의 보안 취약점을 확인해주는 기능도 제공합니다.
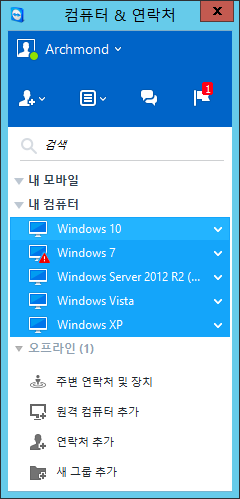

로그인하여 여러 컴퓨터를 추가 가능하며, 바이러스 백신이 설치되지 않은 컴퓨터의 경우 이렇게 경고를 보여줍니다.
덧3. 운영체제별 팀뷰어 원격 제어 화면
팀뷰어로 원격제어를 사용하는 모습입니다. 바탕 화면 배경은 트래픽 최적화를 위해 잠시 보이지 않게 됩니다.
PC/태블릿/스마트폰/패드 원격 제어를 하려면 팀뷰어(TeamViewer)를, 원격 지원을 통한 도움을 제공하려면 퀵서포트(QuickSupport)를 기억하면 될 것 같습니다. 간단하고 즐겁게 내/지인/고객의 기기를 원격으로 살펴보고 도움을 줄 수 있습니다.










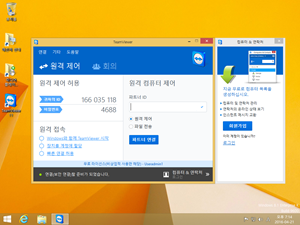
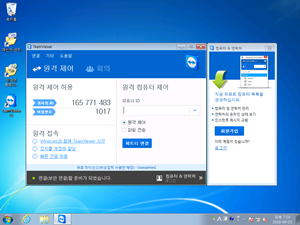
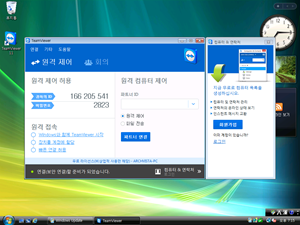








Recent Comments