Microsoft Edge 브라우저에 문제가 생겼을 때, 초기화하는 법입니다.
—-검색 데이터 삭제—-
먼저 검색 데이터를 지워봅시다.

설정
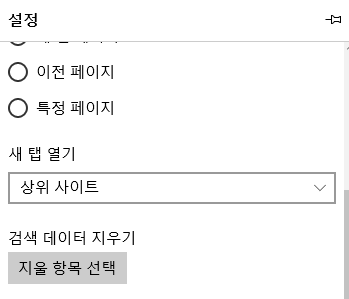
지울 항목 선택

자세히 표시를 눌러 모든 항목을 지운다.

Edge 브라우저를 닫고 다시 시작합니다. 문제가 해결되었나요?
—-시스템 파일 검사기 활용—-
SFC.EXE(System File Checker)를 활용해 윈도우 10의 시스템을 검사. Microsoft Edge도 시스템의 일부이므로 효과가 있을 것으로 추정.
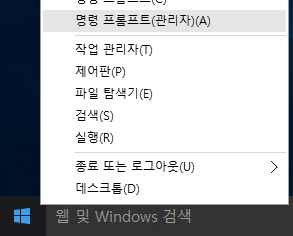
시작 단추에서 마우스 오른쪽 단추를 눌러 명령 프롬프트 실행.

sfc /scannow
—-파워셸로 초기화—-
Microsoft Edge를 다시 설치해보겠습니다.
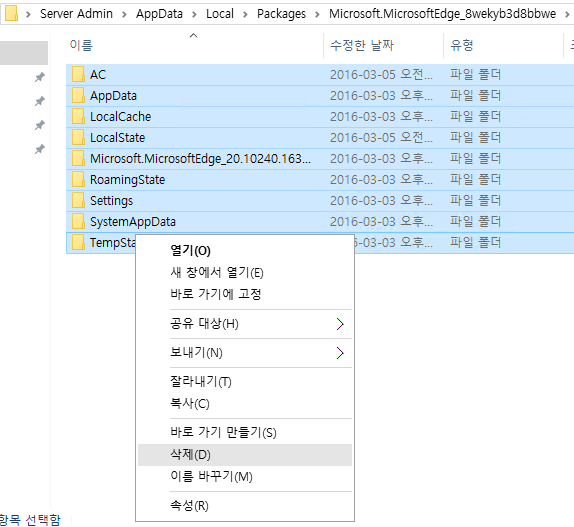
C:\Users\%username%\AppData\Local\Packages\Microsoft.MicrosoftEdge_8wekyb3d8bbwe
위 폴더 안의 모든 파일을 제거합니다.(폴더 경로에 주의합니다.)

PowerShell 실행(관리자 권한)

Get-AppXPackage -AllUsers -Name Microsoft.MicrosoftEdge | Foreach {Add-AppxPackage -DisableDevelopmentMode -Register “$($_.InstallLocation)\AppXManifest.xml” -Verbose}
위 명령으로 Microsoft Edge를 다시 설치합니다.

다시
C:\Users\%username%\AppData\Local\Packages\Microsoft.MicrosoftEdge_8wekyb3d8bbwe
경로에 가 보면 원래대로 폴더가 만들어졌음을 볼 수 있습니다.
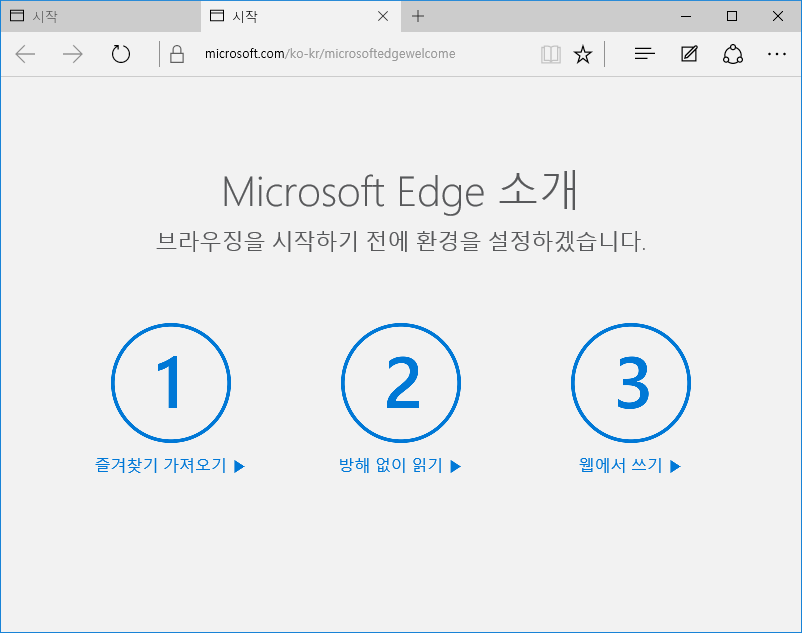
다시 Edge를 실행해 보면 처음 실행했을 때와 같이 Welcome 페이지가 나타납니다.

파워셸에서
Get-Appxlog | Out-GridView
명령을 내리면 방금 적용한 작업을 확인할 수 있습니다. 오류가 나타나면 아래 링크를 참조해 확인 가능합니다.
https://msdn.microsoft.com/en-us/library/windows/desktop/hh973484%28v=vs.85%29.aspx
—–참고—–
참고: 시스템 복원을 사용하거나, PC 초기화를 활용할 수도 있습니다.

가능한 모든 수단을 동원해, Microsoft Edge를 살려 보세요. 🙂












Recent Comments