지금까지 ‘디스크 정리‘를 사용해서 하드디스크 정리를 해오신 분이신가요?

윈도우 10에서는 좀 더 현대적인 방법으로 디스크 공간을 확보할 수 있습니다. 바로 ‘저장소 센스(Storage Sense)’라는 기능입니다(저장 공간 센스, 스토리지 센스라고도 불립니다). 원한다면 필요 없는 파일을 정기적으로, 자동으로! 정리해주는 기능입니다.
1.수동으로 임시 파일 제거하기
수동으로 임시 파일을 제거하는 방법부터 살펴보죠.
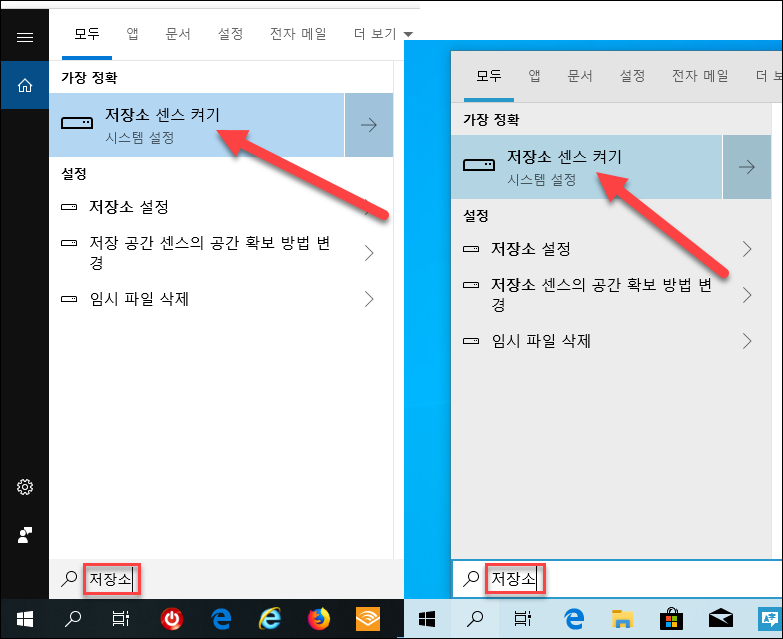
▲윈도우 키를 눌러 ‘저장소’를 입력하세요. ‘저장소 센스 켜기’를 선택해 해당 설정에 바로 접근할 수 있습니다. 아, 참고로 좌측 사진은 현재 윈도우 10 버전 1809이며 우측은 베타버전인 버전 1903입니다. 두 가지 버전의 사용법을 모두 살펴보도록 하겠습니다.
①버전 1809에서 공간 확보 방법
(2019년 2월 현재 가장 최신 버전입니다. 일반 사용자분들은 이 메뉴가 보이실거에요.)

▲먼저, 수동으로 공간을 확보해보죠. [지금 공간 확보]링크를 눌러보세요.

▲필요 없다고 판단되는 항목을 선택하여 제거할 수 있습니다. 아래 항목들 중에 대부분 지워도 문제가 없지만, ‘다운로드’ 항목은 정말 신중하게 선택하시기 바랍니다. 인터넷에서 내려 받은 소중한 파일이 삭제될 수 있습니다.
- 배달 최적화 파일
- 미리 보기 사진
- 다운로드
- 임시 인터넷 파일
- Windows Defender 바이러스 백신
- Windows 업그레이드 로그 파일
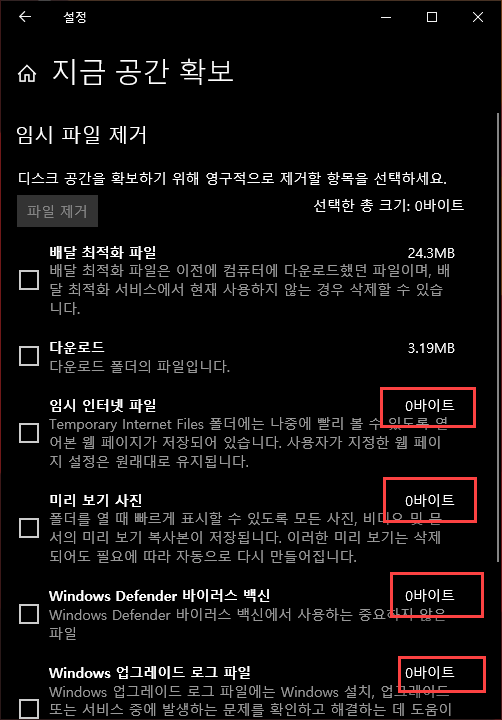
▲시험 삼아 삭제해봤습니다. 위에서 체크했던 항목들이 삭제되어 0바이트가 된 것을 확인할 수 있습니다.
②버전 1903에서 공간 확보 방법
(최신 베타 버전입니다. Windows Insider에 가입하면 맛볼 수 있는 테스트용 버전입니다.)

▲버전 1903에서는 [임시 파일]을 누르면 됩니다.
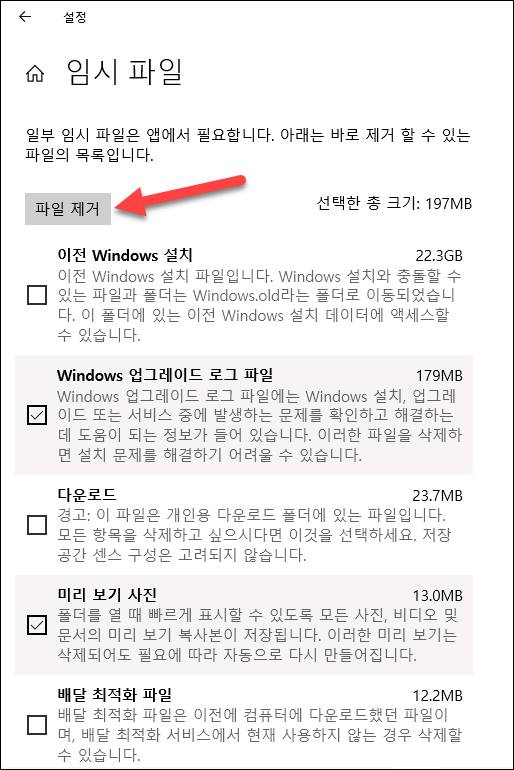
▲ [파일 제거]를 누르면 체크한 항목이 삭제됩니다. 마찬가지로 ‘다운로드’ 항목은 주의해서 선택하시기 바랍니다.
- 이전 Windows 설치
- Windows 업그레이드 로그 파일
- 다운로드
- 미리 보기 사진
- 배달 최적화 파일
- 임시 인터넷 파일
- Windows Defender 바이러스 백신
- 시스템에서 생성한 Windows 오류 보고 파일
2.자동으로 임시 파일 제거하기(스케줄 설정)
‘현대적인’ 관리는 바로 이런 것을 의미하겠죠. 신경쓰지 않아도 자동으로, 정기적으로 윈도우 임시 파일을 제거해 준다면 훨씬 좋겠죠? 다만, 다운로드 폴더의 내용도 삭제될 가능성이 있습니다. 인터넷에서 내려 받은 소중한 파일이 삭제될 수 있기 때문에, 이에 해당하지 않는 분만 설정하시기 바랍니다.
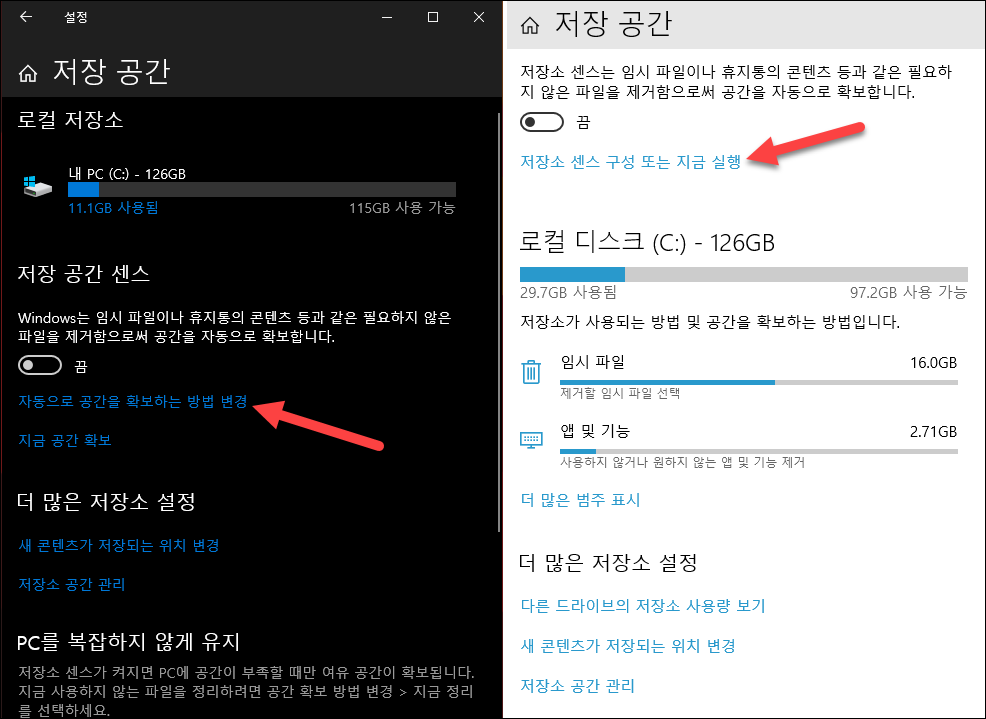
▲[자동으로 공간을 확보하는 방법 변경], 혹은 [저장소 센스 구성 또는 지금 실행]을 클릭합니다. (좌측 사진은 현재 윈도우 10 버전 1809이며 우측은 베타버전인 버전 1903입니다.)
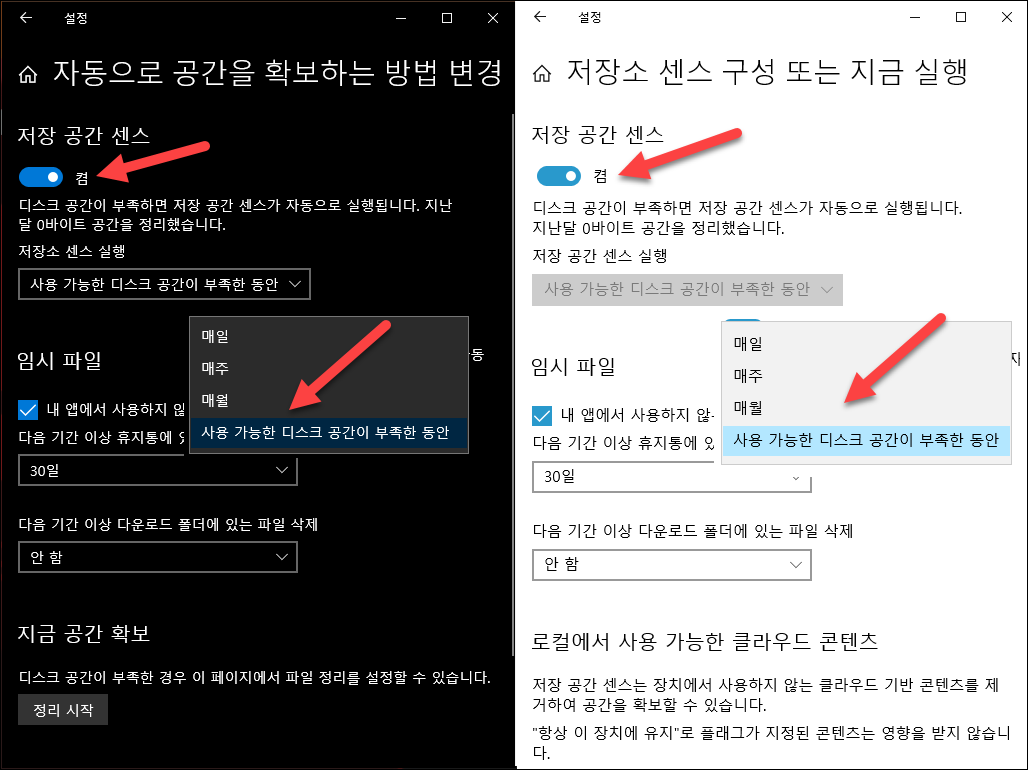
▲저장 공간 센스를 [켬]으로 바꾸고, 실행 스케줄을 선택합니다. 아래 옵션 중에서 선택할 수 있습니다.
- 매일
- 매주
- 매월
- 사용 가능한 디스크 공간이 부족한 동안
다시 말씀드리지만, 이 기능을 켜면 다운로드 폴더에 있는 30일 이전의 파일을 제거하게 됩니다. 인터넷에서 내려 받은 파일이 자동으로 삭제되는 것이 싫으신 분은 이 기능을 [끔]으로 바꾸시기 바랍니다. 이 기능을 사용하지 않더라도, 위에서 알려 드린 ‘수동으로 임시 파일 제거하기’는 얼마든지 가능합니다![]()
디스크 정리 관련:












Recent Comments