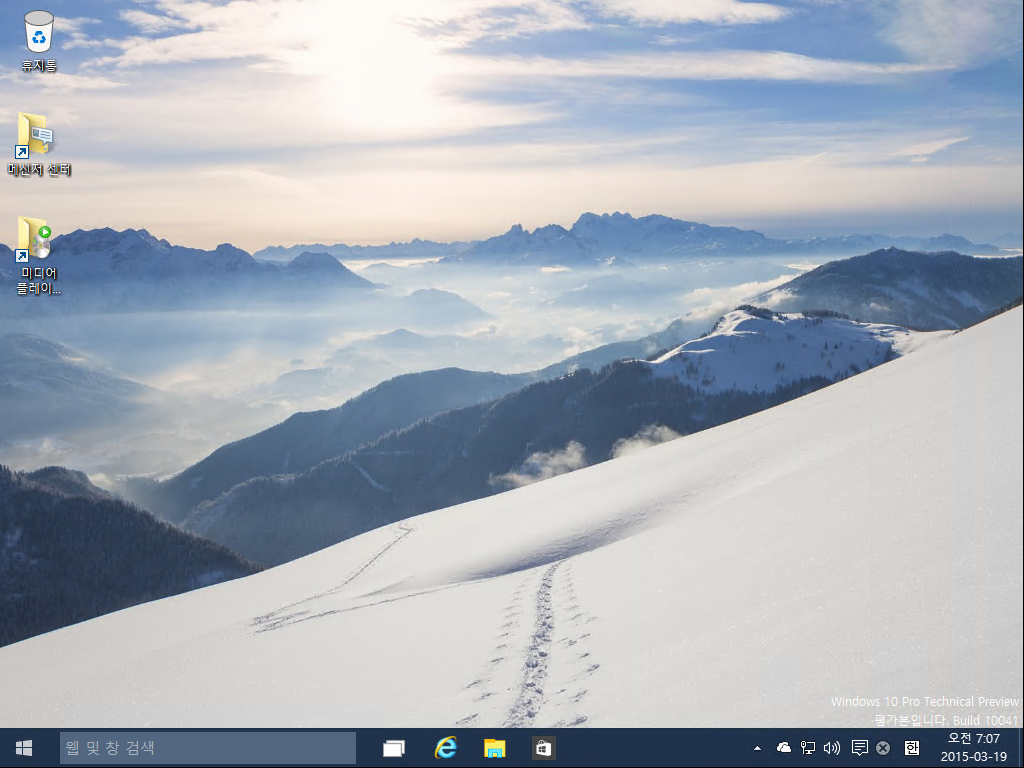
Windows Insider 여러분, 3월 빌드 10041로 업그레이드 하셨죠? 이번 포스트에서는 이번 빌드에서 달라진 점을 살펴봤습니다.

로그인 화면: 둥근 프로필 이미지로 반깁니다.
둥글둥글한 로그인 화면부터 호감이 가득한 새 빌드!

스크린 캐스트(동영상) 몇 개 찍어봤습니다. 먼저 영상으로 살펴보세요.
작업 보기: 드래그&드롭이 가능합니다.
작업 보기(Task View)가 달라졌습니다. ‘새 데스크톱’ 단추가 우측 하단에 나타나고, 동영상에서 보시듯 실행 중인 앱을 드래그해 원하는 데스크톱으로 넣을 수 있습니다. 새 데스크톱을 만들 때도 활용 가능합니다.
설정: 자주 쓰는 설정 고정하기
‘설정’ 앱에서 자주 쓰는 메뉴 시작 메뉴에 고정 기능입니다. 방법을 알려주신 꼬알라님께 감사를^^
시작 메뉴: 앱 목록에서 드래그 가능!
시작 메뉴 좌측 앱 목록에서 바탕 화면이나 우측으로 드래그&드롭이 가능해졌습니다. 많이 원했던 기능인데요, 반대의 경우는 불가능했습니다. 타일을 고정하는 영역에는 추가 가능해야 할 텐데요, 추후 고쳐지리라 생각합니다.
한글화: 조금씩 나아지고 있습니다.
이전 빌드에서 한글화가 덜 되었던 부분이 조금씩 제자리를 찾아가고 있습니다. 예전의 참(Charm) 메뉴에 비해 관리 센터(Action Center)는 정말 많이 열어보게 되더군요.

설정: P2P 업데이트 가능
설정 앱에도 여러 개선점이 있습니다. 신기한 옵션도 많이 생겼는데요, ‘두 개 이상의 위치에서 업데이트 다운로드’라는 기능이 생겼습니다. 자세한 정보는 아래 기사에서 확인할 수 있습니다.
앱과 업데이트를 “여러 소스로부터 좀 더 빨리 받기” 옵션을 켜고 끌 수 있는데, 사용자는 LAN 상에 있는 다른 PC와 인터넷 상의 다른 컴퓨터 중 앱과 업데이트를 받을 소스를 선택할 수 있다.
윈도우 10 유출본, “P2P 배포로 업데이트 속도 높인다” – ITWorld
이제 윈도우 업데이트는 ‘로컬 네트워크상의 PC 및 인터넷상의 PC’에서 다운로드할 수 있다고 합니다. 실제로 어떻게 동작하는 것인지 궁금하네요.
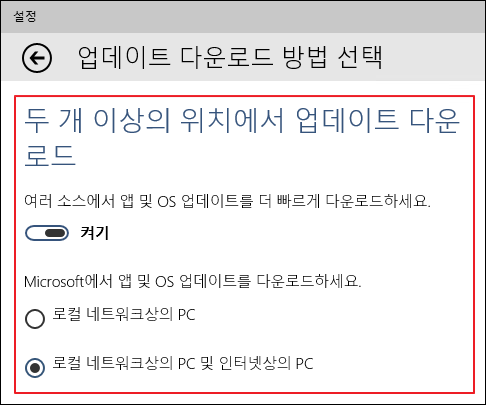
설정: 태블릿 모드 향상, 이젠 자동으로 전환됩니다!
태블릿 모드도 향상되었습니다. 작년 10월에 포스팅했던 내용이 이제 이뤄졌네요. 키보드가 도킹되는 시스템에서 자동으로 모드가 전환됩니다! 물론, 원하지 않으면 끌 수도 있습니다.
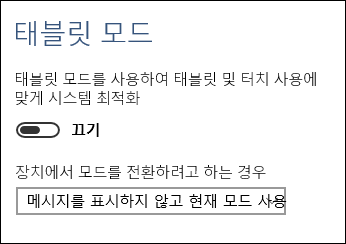
태블릿 모드는 아래 3가지 옵션 중 선택 가능합니다. 직접 사용해 보시길…
- 메시지를 표시하지 않고 현재 모드 사용: 태블릿 모드를 수동으로 전환할 수 있음
- 항상 확인 메시지 표시: 기존 방식임. 키보드가 도킹되거나 분리되면 우측 하단의 알림 메시지로 알려줌.
- 메시지를 표시하지 않고 항상 모드 전환: 사용자에게 알리지 않고 자동으로 ^^
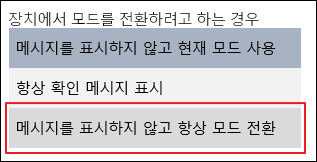
시작 메뉴: 투명해졌습니다.
시작 메뉴가 살짝 투명해졌습니다. 작은 모드일 때에는 덜 투명하고,
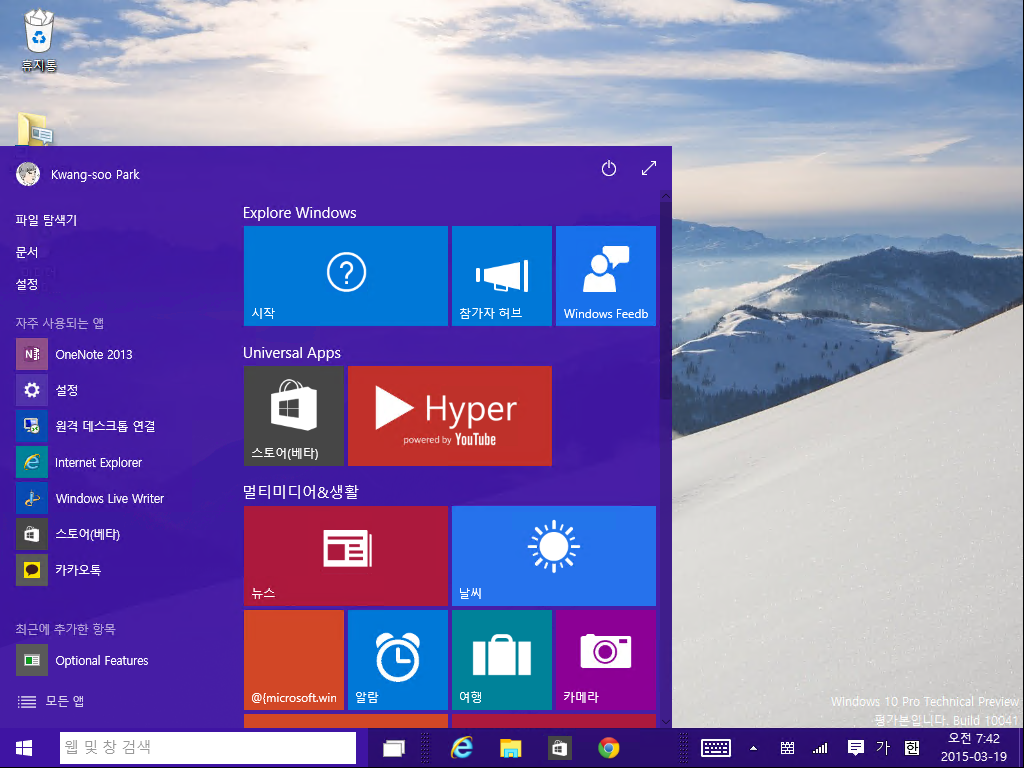
전체 크기로 ‘시작 확장’되면 많이 투명해집니다.
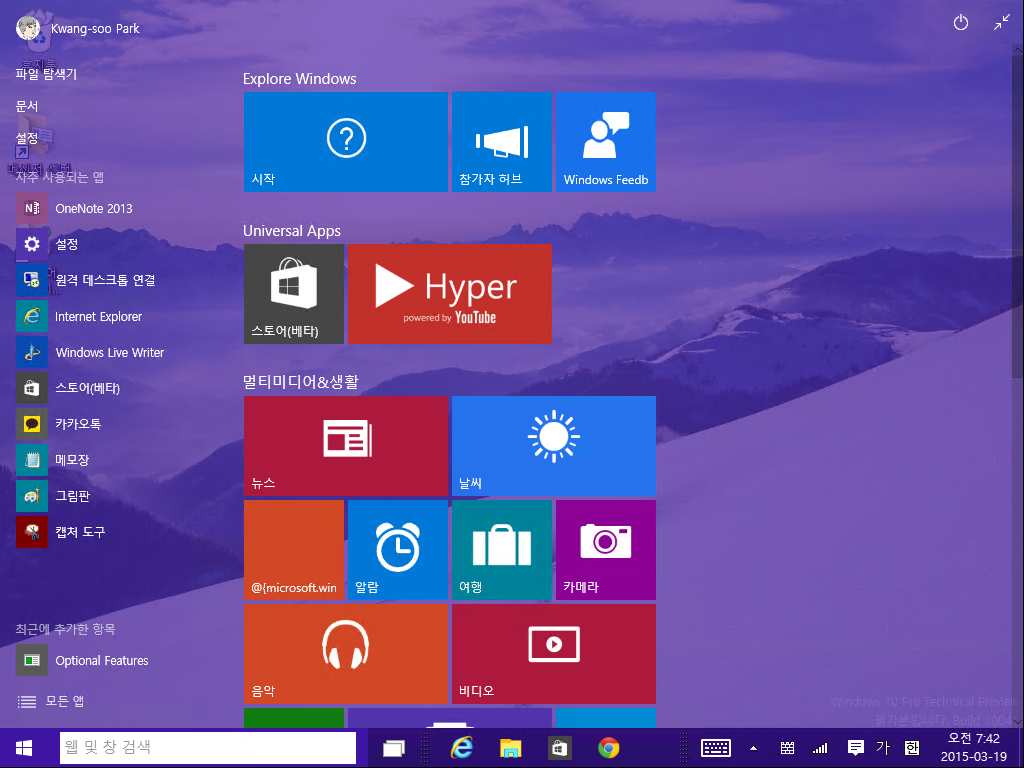
터치 키보드: 터치 스크린 사용자에게 희소식! 쓸만해 졌습니다.
터치 키보드도 개선됐습니다. 윈도우 10 for 폰과 마찬가지로 이동 가능합니다. 작업 표시줄의 위를 완전히 가리던 예전에서 벗어났죠! 색깔도 살짝 달라졌습니다.
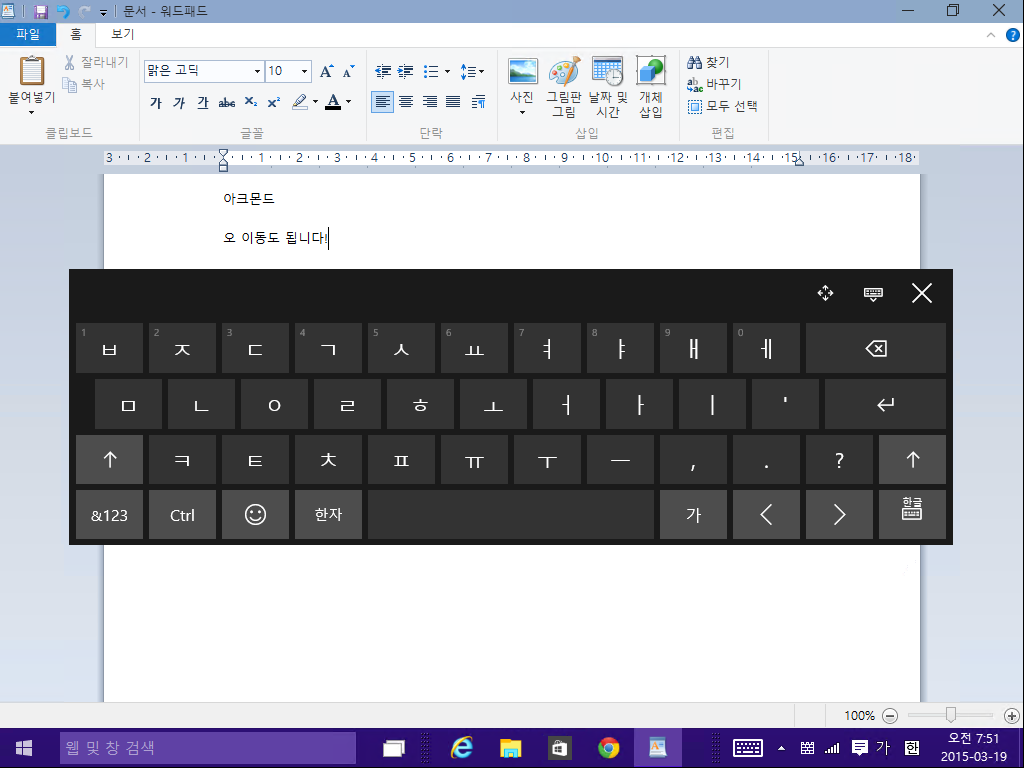
아래 모습은 윈도우 8.1에서 가져온 것입니다. 지금보다 훨씬 짙은 색이죠?

분리 모드의 모습입니다. 화면을 잡고 엄지손가락으로 타이핑하는 모드죠. 중간이 뻥 비어 있어서 뒤쪽 창의 내용을 볼 수 있습니다. 정확히 화면의 좌/우측 가장자리에 나타납니다.

아래는 마찬가지로 윈도우 8.1 버전입니다. 큰 해상도라도 화면의 중간에 위치해서, 태블릿을 잡고 엄지로 누르기 힘든 면이 있었죠.
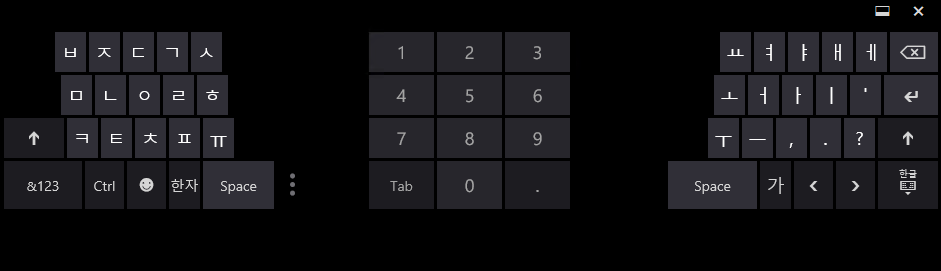
필기 입력 모드입니다. 새로운 느낌이죠? 이전에는 4칸으로 나누어져 있었는데, 지금은 약간 어색한 네모 상자에 입력하도록 수정되었습니다. 세로로 좀 더 넓게 만들어줬으면 좋았을 텐데. 아쉽네요. 한글은 받침이 많아서 쓰다 보면 세로로 길어질 때가 많으니까요.
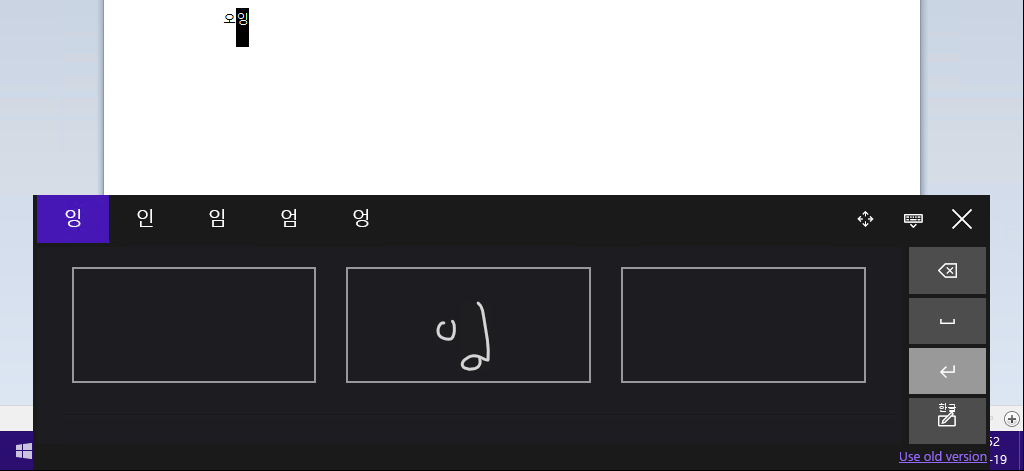
아래는 이전(윈도우 8.1)의 모습입니다. 확실히 다르죠?
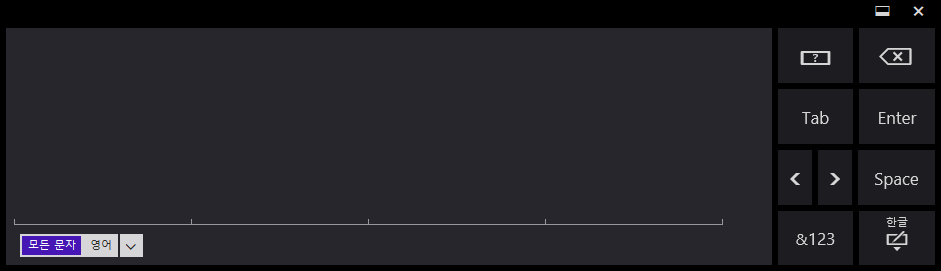
한 칸에는 한 자만 입력하세요. ^^ 우측 하단의 ‘Use old version’을 누르면 이전 버전으로 돌아갑니다.

현재, 이전 버전과 새 버전을 모두 사용할 수 있습니다!(new version <-> old version 서로 전환 가능)

입력 언어가 영어(미국)가 되면 어떨까요?

캬~ 작고 깜찍한 필기 입력창이 나타납니다. 한글과 다르게 한 줄에 쭉 입력할 수 있습니다. 삐뚤삐뚤한 글씨도 잘 받아들입니다.

추가 데스크톱: 작업 표시줄의 실행중인 앱을 어떻게 표시할까?
[설정 -> 시스템 -> 멀티태스킹] 옵션에 있는 ‘추가 데스크톱’을 보면 좀 더 자세한 설정을 할 수 있습니다.
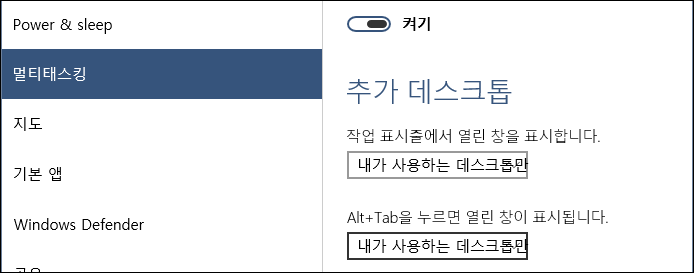
예전엔 가상 데스크톱끼리 실행된 앱을 분리하지 않고 작업 표시줄에 모두 나타났었는데요, 이제는 원하는 대로 통합/분리를 할 수 있습니다.
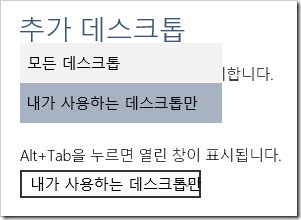
아래 동영상으로 좀 더 확실히 살펴보세요.
기존 방식(모든 데스크톱)
새로운 방식(내가 사용하는 데스크톱만)
‘내가 사용하는 데스크톱만’을 선택하면 현재 화면에 없는 앱은 UI 상에서 완전히 격리됩니다. 신기한 느낌이네요.
네트워크 연결: 이제 팝업 창으로 나타납니다.
그리고 Wi-Fi 아이콘을 눌러 팝업창 형태로 곧바로 무선 네트워크 접속을 관리할 수 있습니다. 접근이 빨라져서 좋아요.
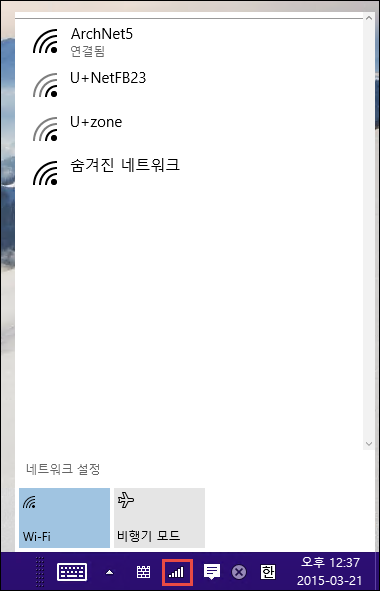
디스플레이: 화면 밝기 조절이 편해졌습니다.
그리고 태블릿/노트북의 화면 밝기를 조절하기 편해졌습니다. 먼저 ‘관리 센터’ 아이콘을 클릭한 후 [디스플레이]를 누르세요.

‘밝기 수준’ 부분을 좌우로 드래그하면 밝기가 조절됩니다. 좋아요! 이전에는 전원 옵션에 들어가야 했는데, 좀 더 직관적으로 변했습니다.

설치된 앱 및 기능: 유니버셜 앱과 데스크톱 앱을 한 자리에서 관리하세요.
[시스템 -> 앱 및 기능 -> 설치된 앱 및 기능]에 들어가면 설치된 앱을 보고 관리할 수 있습니다. 데스크톱과 스토어 앱을 모두 보고 관리할 수 있다는 것이 매력적이네요!
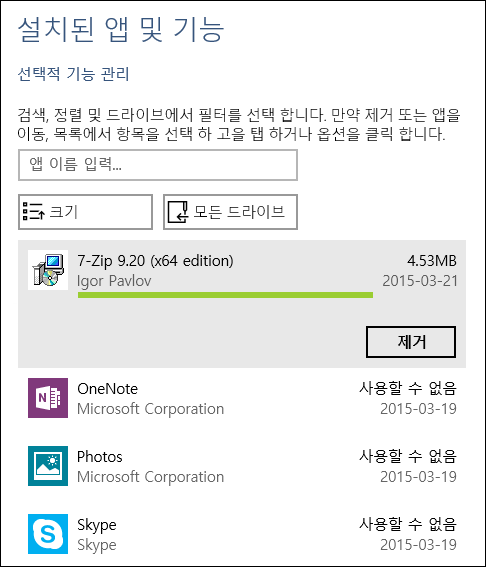
조금 이해되지 않는 선택적 기능까지.(시간 및 언어에 있어야 할 기능이 왜 ‘선택적 기능’이라는 이름으로 있는지?) 빠르게 확인 가능한 부분을 살짝 살펴봤습니다.

소소한 변경 사항이 많은 3월 빌드 10041, 제가 찾지 못한 업데이트 사항이 곳곳에 숨어있을 것 같아 불안하네요. 다음 빌드에서는 또 어떤 것을 보여줄지 기대되는 요즘입니다. 혹시 다른 업데이트 사항을 알고 계신다면 언제든 알려주세요! ![]()


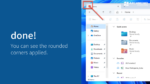


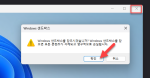
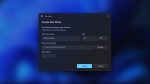

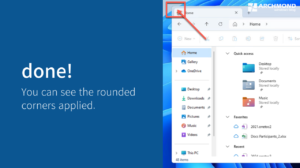
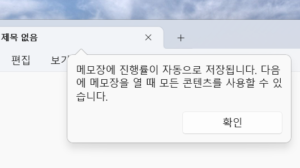

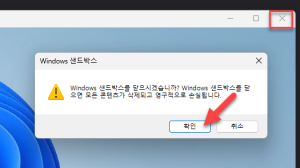
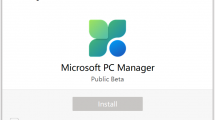



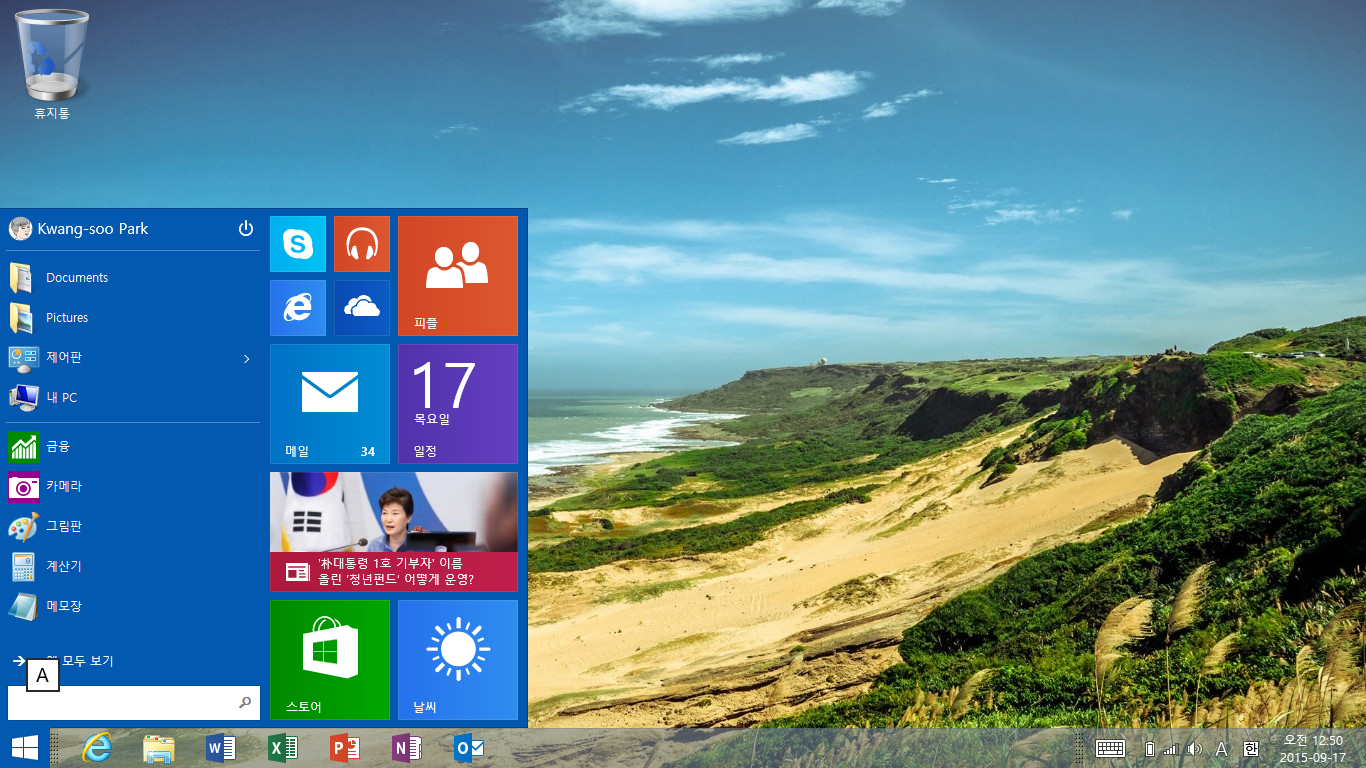
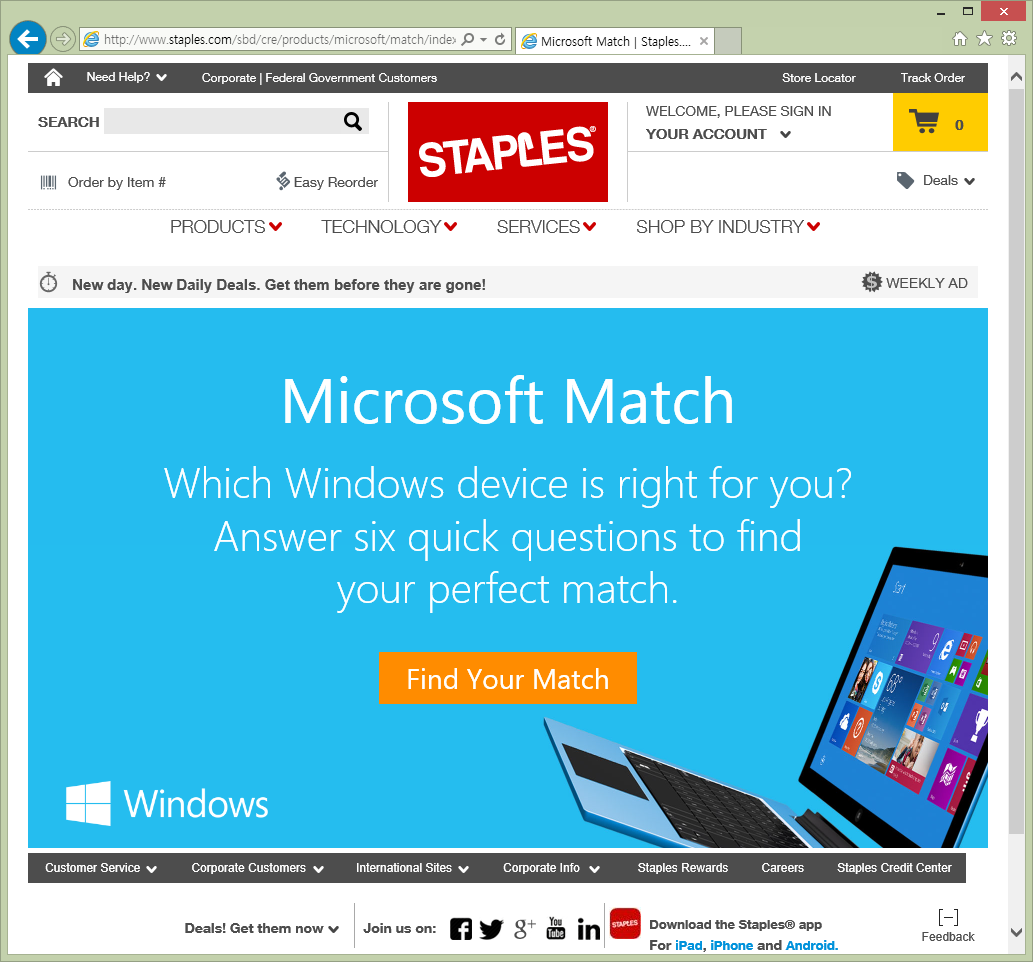

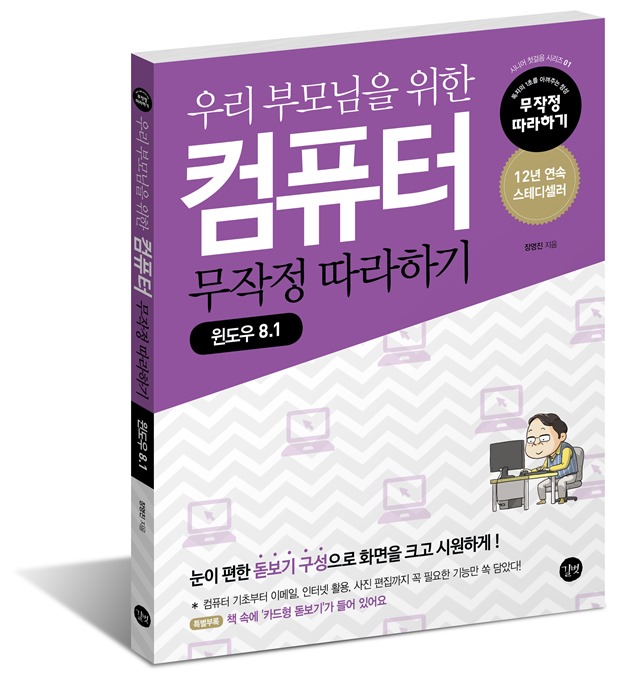
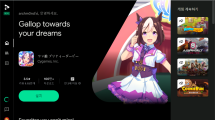
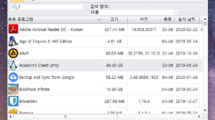

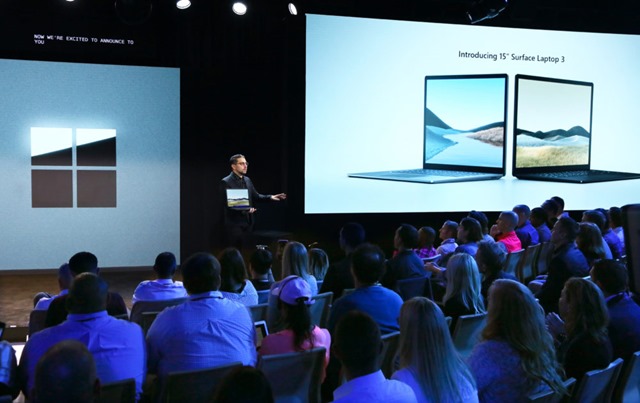
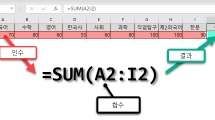

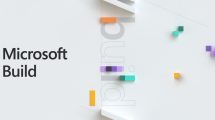


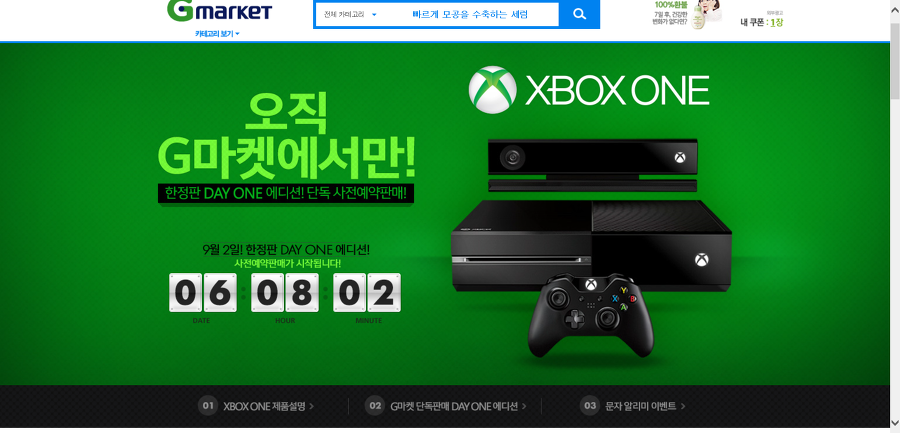
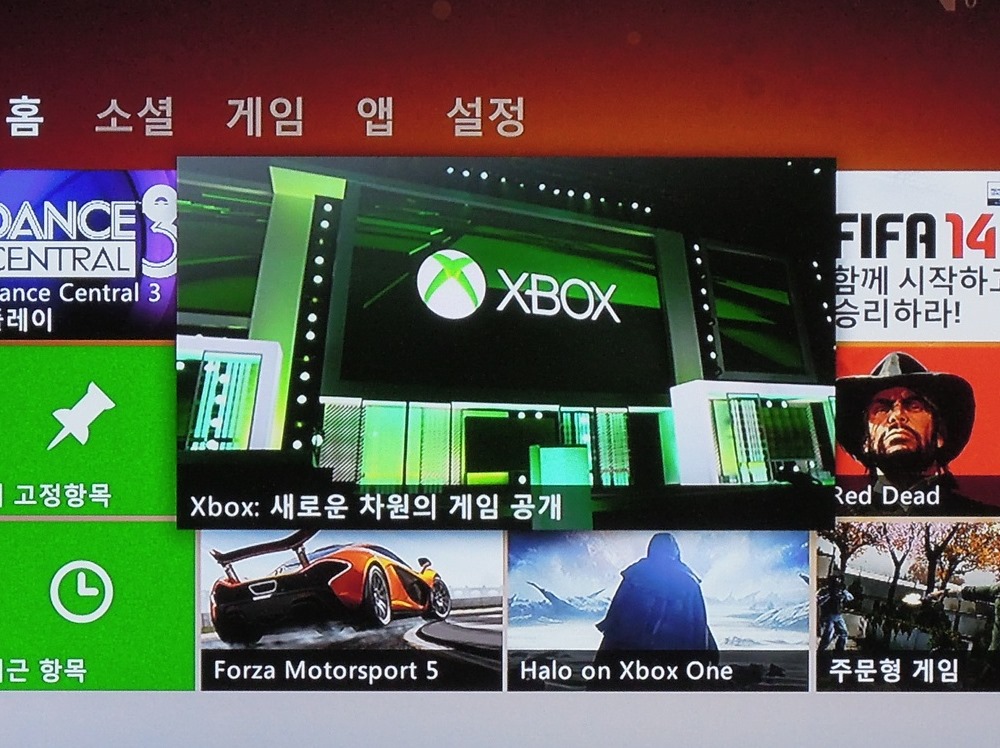
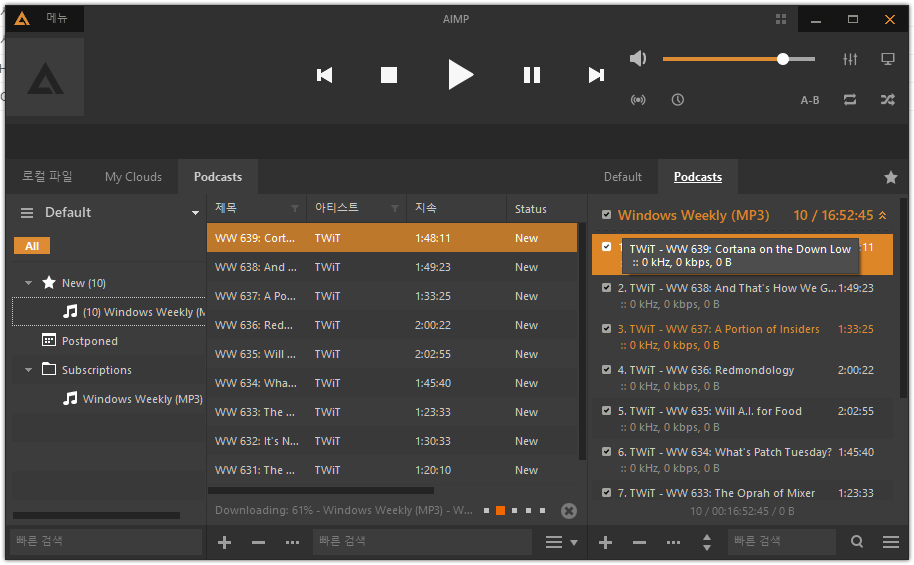

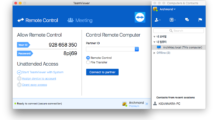


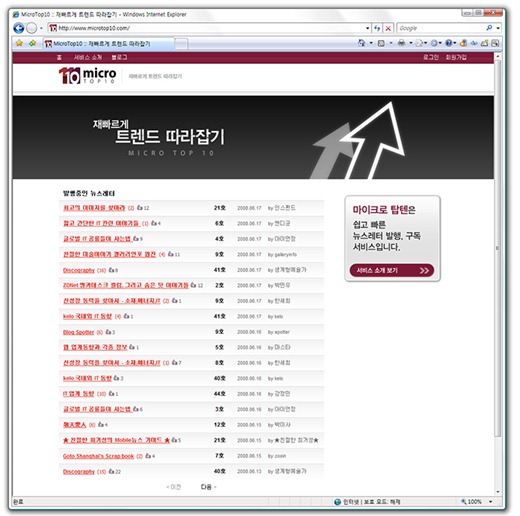
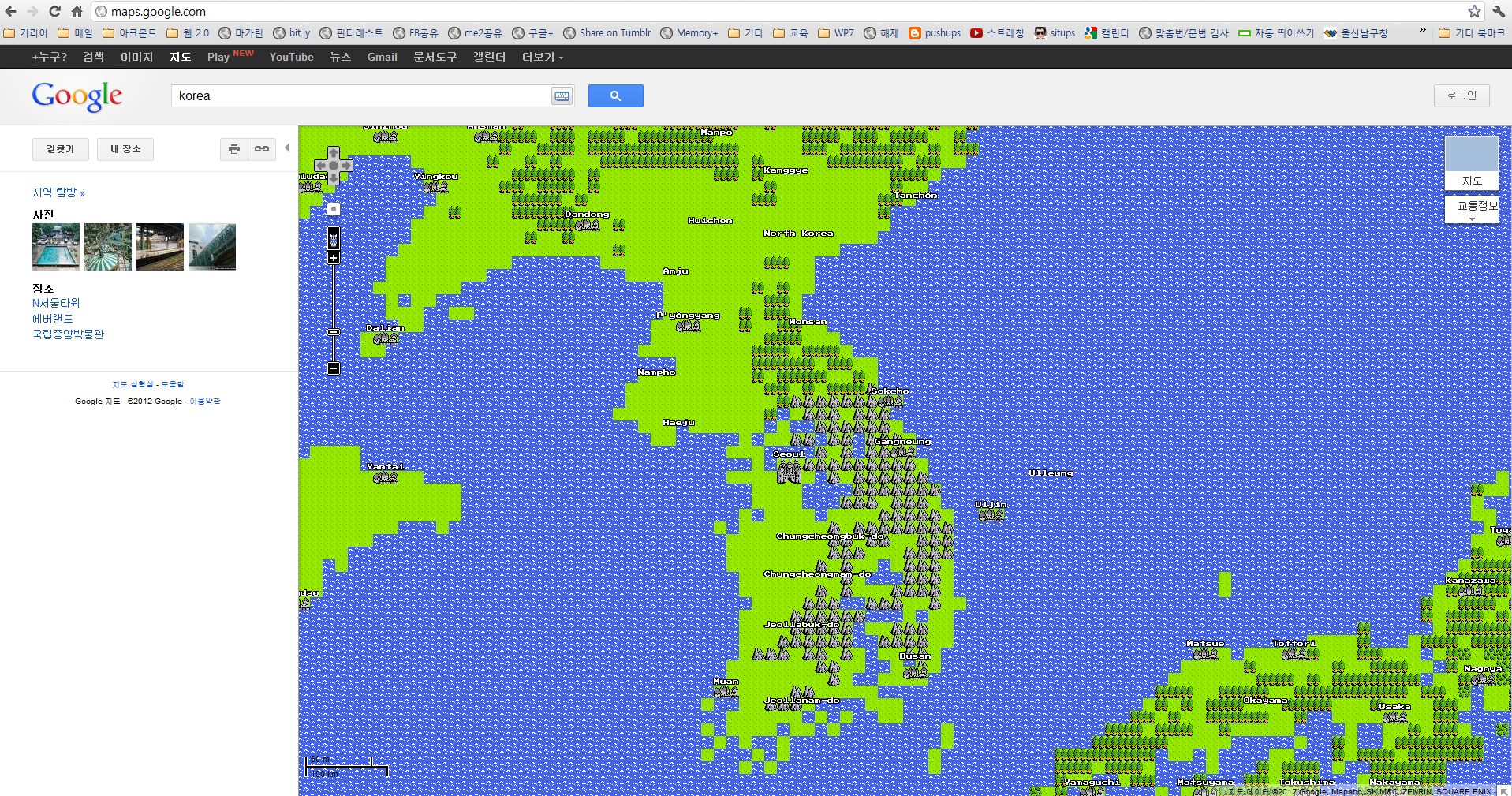




Recent Comments