…컴퓨터와 카메라(또는 SD 카드 등)를 연결해 가져오면서, 직접 폴더를 만들고, 사진을 종류별로 모으는 일이 그리 쉽지만은 않습니다. 시간이 지나다 보면 어느 폴더에 어떤 사진을 저장해 놓았는지조차 생각나지 않는 경우가 많죠. 자주 사진을 촬영하고, 컴퓨터로 옮기는 작업을 하다 보면 일련의 순서가 매우 번거롭게 느껴집니다. 사진의 정렬, 편집, 공유까지 한 곳에서 처리할 수 없을까요?
이미 여러 번 알려 드린 내용이지만, 저도 오래간만에 ‘사진 및 비디오 가져오기’ 기능을 사용하면서 다시 한 번 이 기능의 유용함을 기록합니다.
먼저 아랫글을 읽고 오시면 사진 갤러리를 사용하는 데 도움되실 겁니다.
- 2010/12/27 편리한 사진 검색, 편집, 공유: Windows Live Photo Gallery 2011 [MSP-P]
- 2009/01/07 T*옴니아 사진 가져오기 팁
디카 사진을 PC로 가져오는 스마트한 방법
※ 이 기능을 사용하시려면 먼저 윈도우 필수 패키지(Windows Essentials)를 설치하시기 바랍니다. 윈도우 비스타/7/8에 내장된 기능을 활용해도 되지만, 촬영 시간에 따라 사진을 모으는 ‘그룹 조정’ 기능을 사용하려면 필수 패키지(이전에 Windows Live Essentials로 불리던…)를 설치하셔야 합니다.
▼ 디카, 스마트폰 등을 연결한 뒤 [사진 및 비디오 가져오기] 기능을 엽니다.

▼ 자동으로 해당 기기에 사진 및 비디오가 있는지 검색합니다.
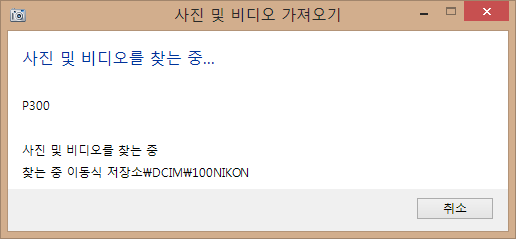
▼ 78개의 새 사진 및 비디오를 찾았다고 알려 줍니다. [기타 옵션]을 눌러봅니다.
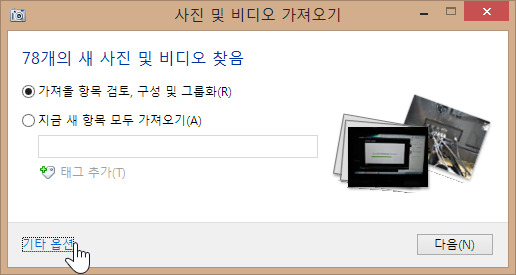
▼ 사진 및 비디오를 가져올 위치, 그 외의 옵션을 정할 수 있습니다.
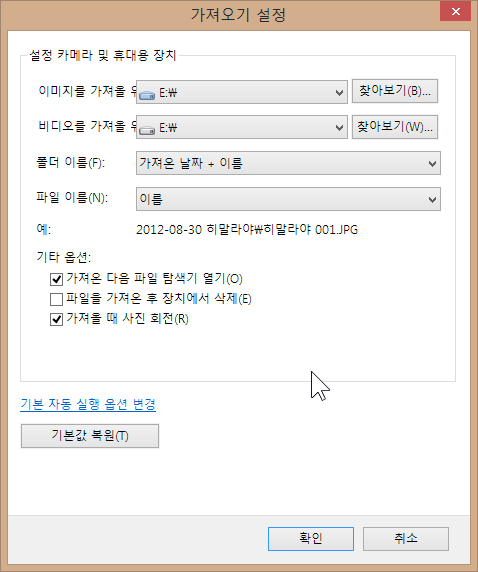
※ 통일되지 않은 단어가 보입니다. ‘이미지’를 ‘사진’으로 바꿔야 합니다. 그리고 드라이브/폴더 이름에 텍스트가 잘리는 현상이 나타납니다. MS의 마무리가 깔끔하지 않네요.
▼ 사진 및 비디오를 가져올 준비가 되면 [다음]을 누릅니다.
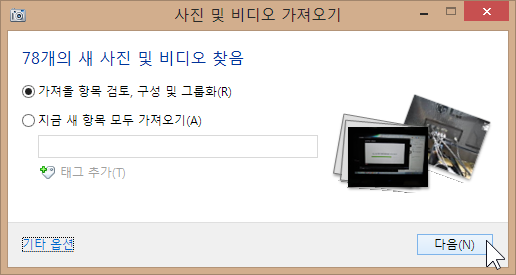
▼ 이번에 알려 드릴 팁입니다. 사진이나 비디오를 가져올 때, 아래쪽에 있는 [그룹 조정] 막대를 조절해서, 폴더 이름이나 태그를 추가하여 사진을 촬영 시점을 기준으로 모으는 것입니다.

▼ 막대를 오른쪽으로 조절할수록 그룹 간 간격(촬영 시간 범위)이 넓어집니다. 세밀하게 사진을 분류하여 가져오고 싶다면, 그룹 조정 막대를 가장 왼쪽으로 위치해야 하겠죠?
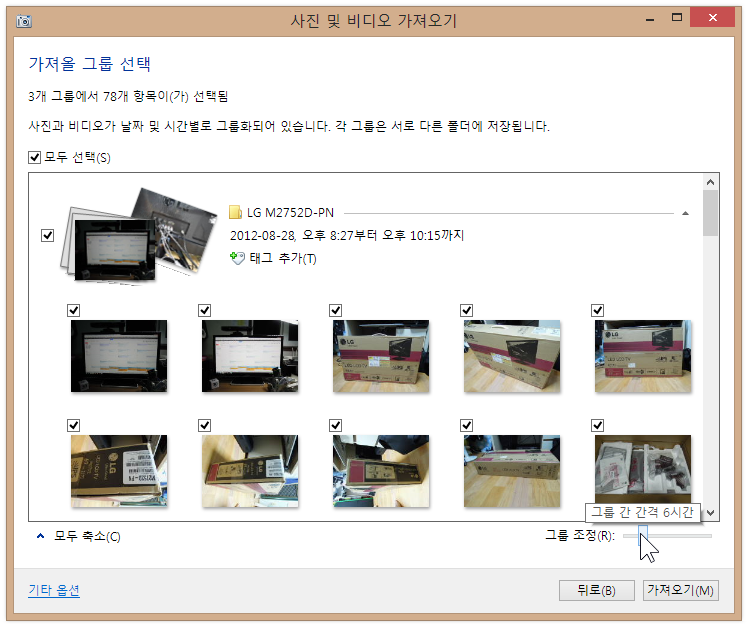
▼ 폴더 및 태그 이름을 적절하게 적어주고, [가져오기]를 클릭합니다.

▼ 사진 및 비디오를 자동으로 가져옵니다. ‘가져온 다음 지우기’를 클릭하면 컴퓨터에 사진/비디오가 옮겨진 후, 디카(또는 스마트폰)에서 사진이 삭제됩니다.


▼ 사진 및 비디오 가져오기가 완료되면, 아래와 같이 ‘가져온 사진 및 비디오’ 묶음으로 사진 목록이 나타납니다.
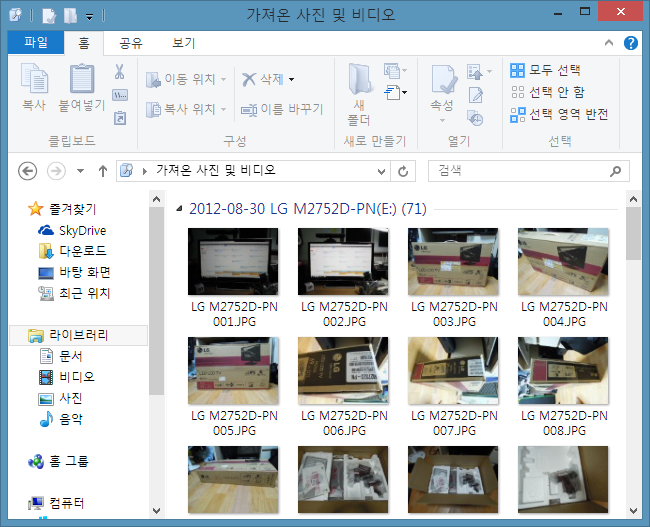
덧. 아이폰이나 디카 등으로 찍은 사진을 PC에 옮기지 않고 쌓아가다가 주말에 몰아서 작업하는 저에게 아주 편리한 기능입니다. 이전에는 윈도우에 내장된 ‘사진 가져오기’ 기능만 사용해도 충분했는데, 지금은 사진 갤러리를 설치해서 조금 더 강화된 기능으로 ‘촬영 시간별로’ 사진을 모아 한방에 가져오는 것이 편하게 느껴집니다. 저와 같은 분들에게 유용할 것으로 기대합니다.



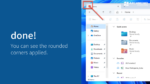


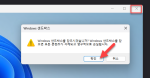
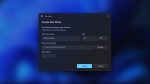

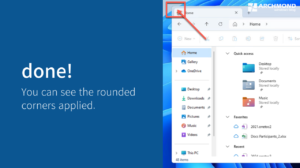
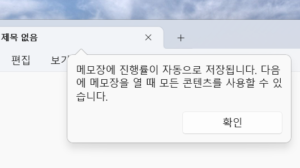

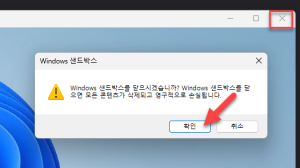
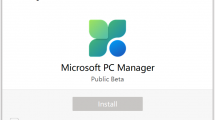



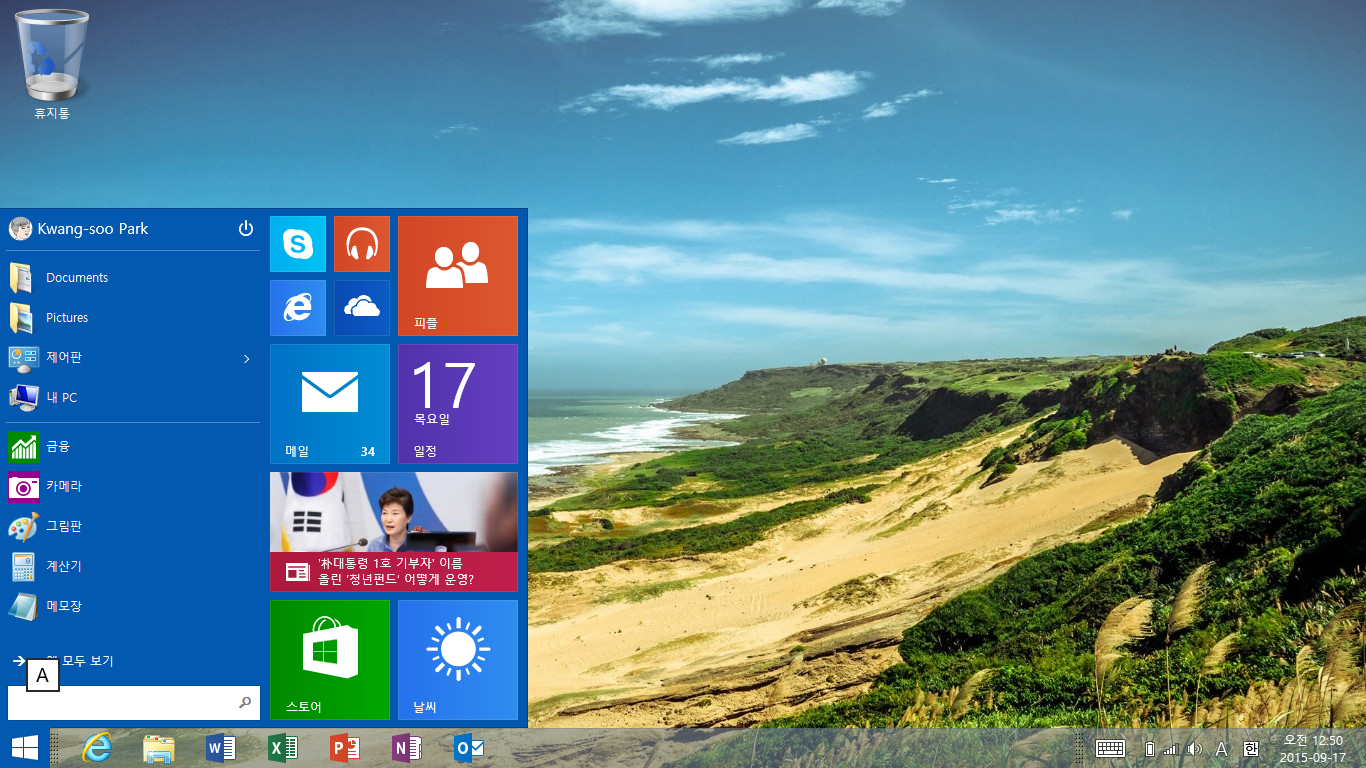
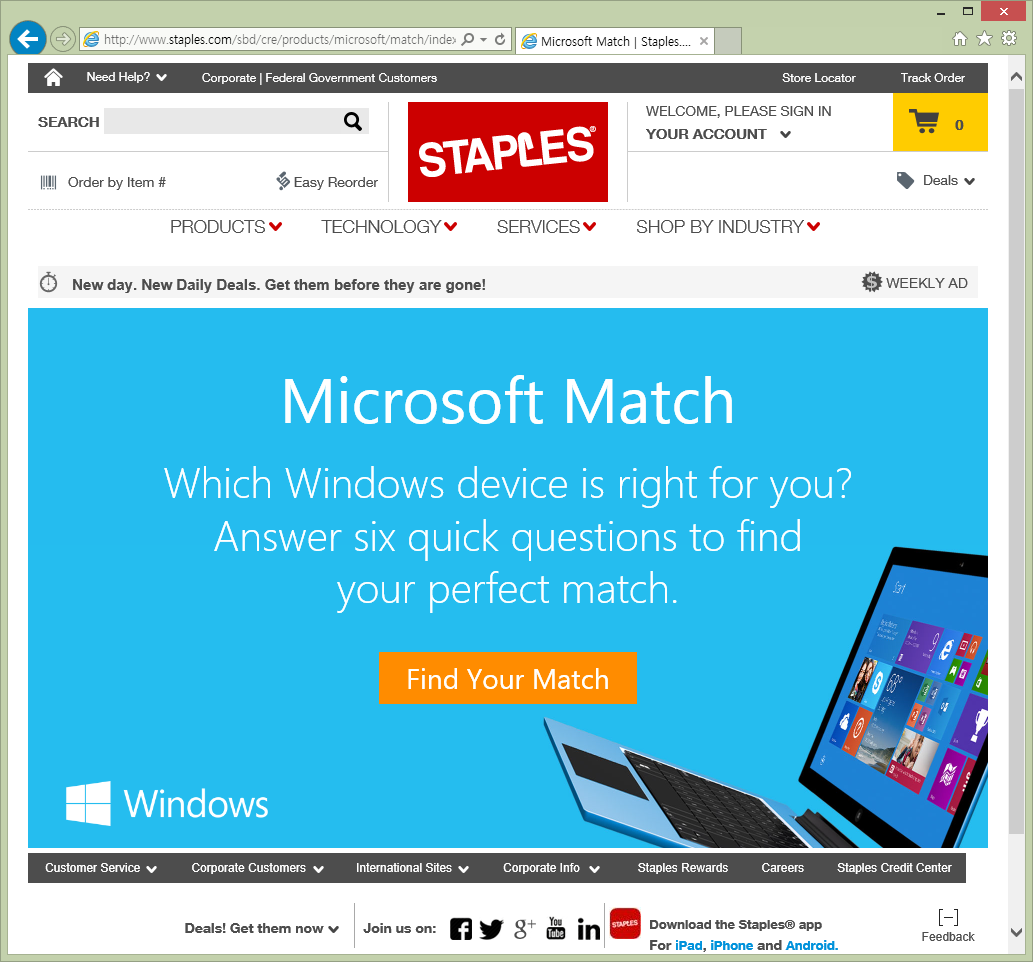

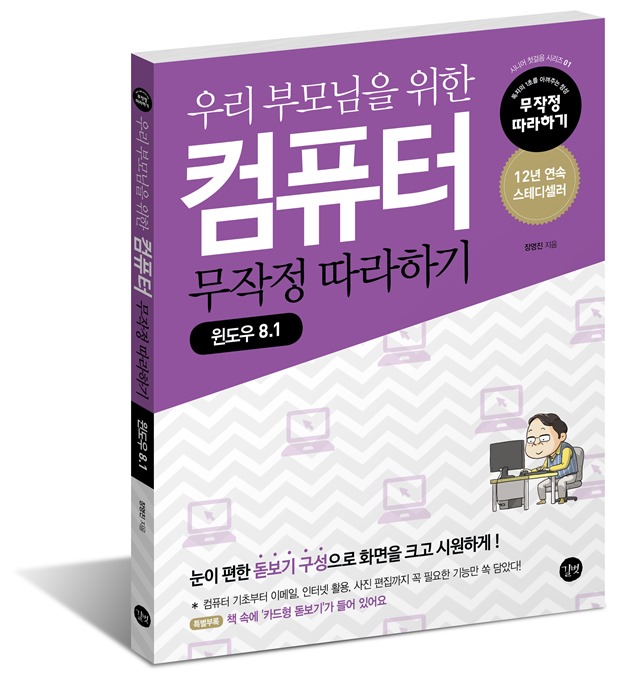
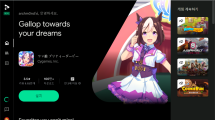
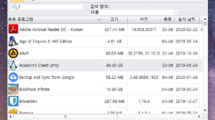

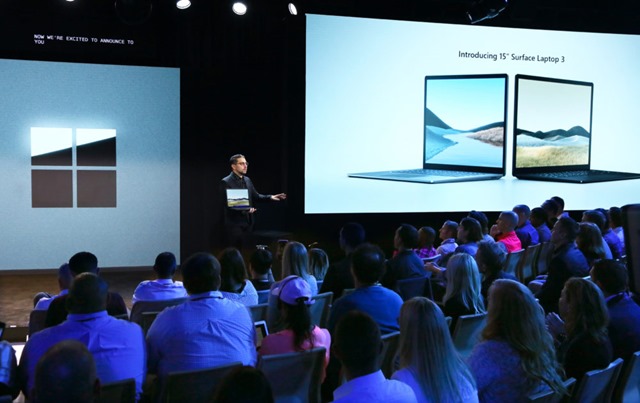
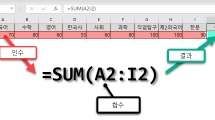

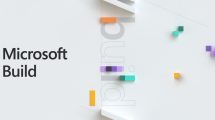


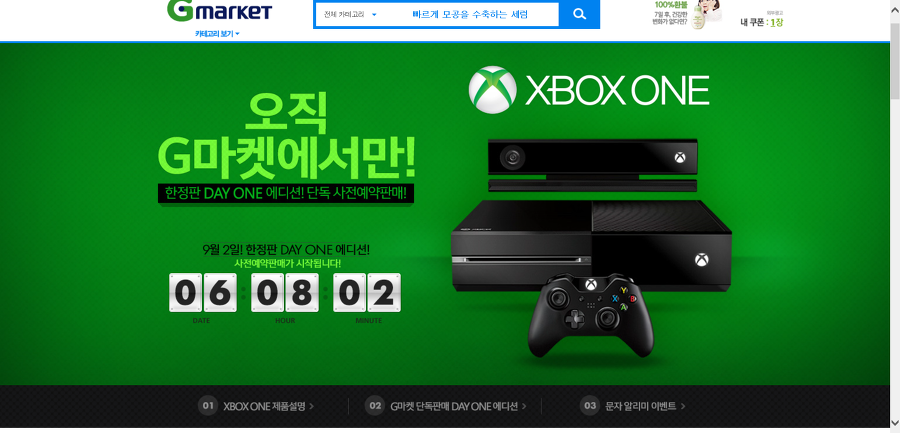
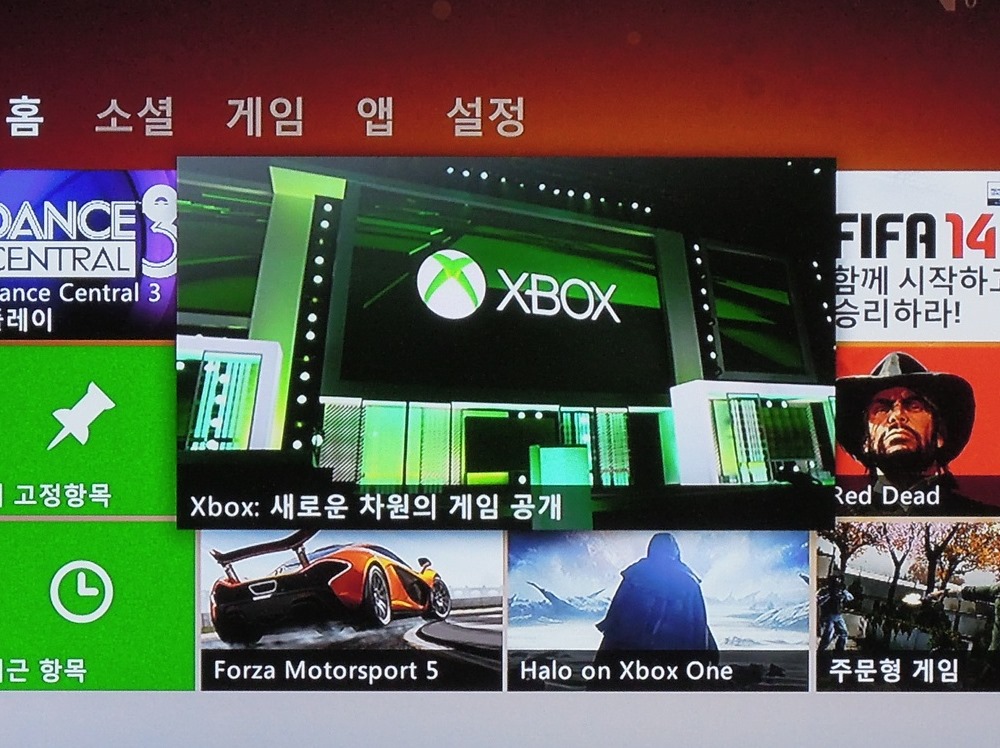
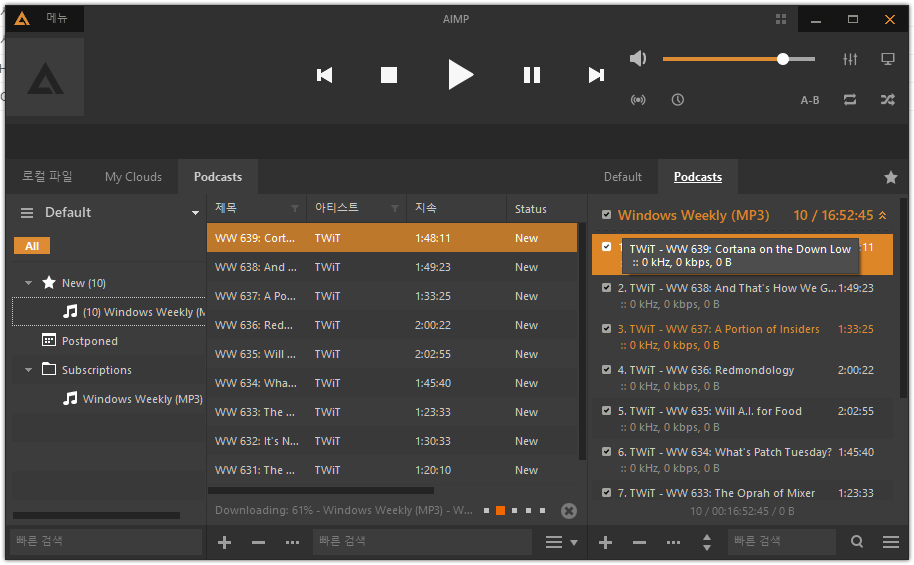

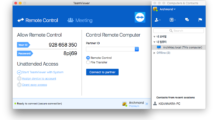


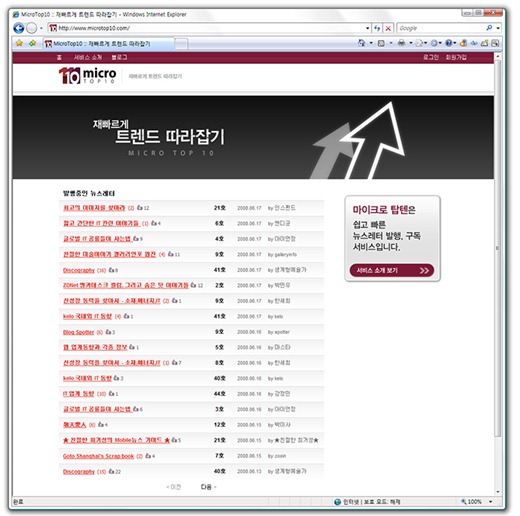
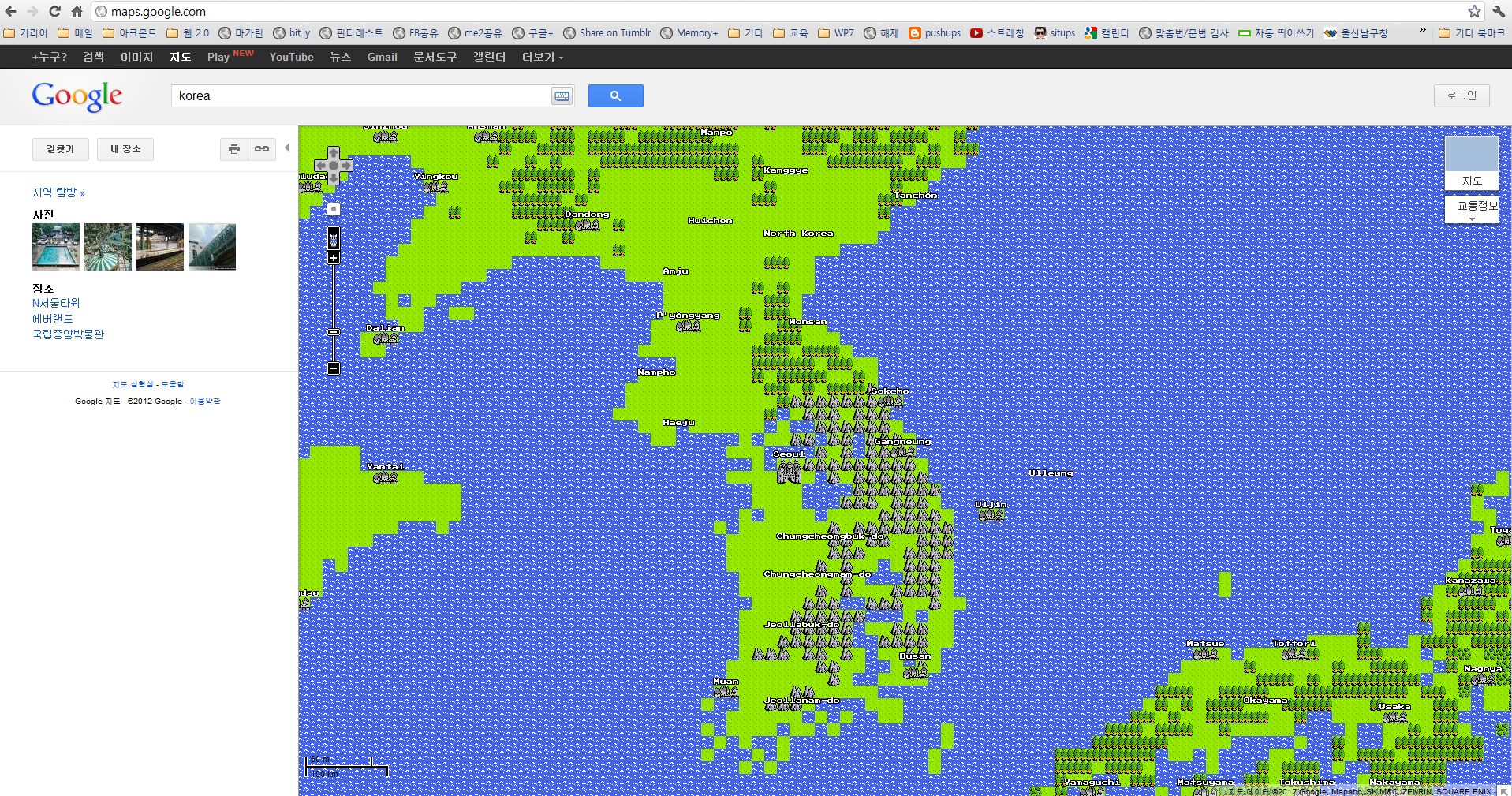




Recent Comments